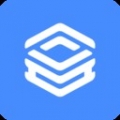

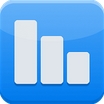
Mac硬盘读不了?别急,这些方法或许能帮到你

当你的Mac电脑硬盘突然读不了,无论是内置硬盘还是外接的移动硬盘,都可能带来极大的困扰。辛苦保存的文件、照片、视频等重要数据似乎一夜之间全部消失,这种感觉无异于晴天霹雳。然而,先别急着绝望,因为很多时候,硬盘读不了的问题并不一定意味着数据永久丢失。本文将为你介绍一些实用的方法,帮助你应对Mac硬盘读不了的问题,并尽可能地恢复你的数据。

如果问题出现在外接硬盘上,首先检查硬盘与Mac的连接是否正常。确认USB线或Thunderbolt线是否插好,有没有松动或损坏的迹象。如果条件允许,尝试更换一根连接线试试。

对于需要外部供电的硬盘(如部分3.5英寸外接硬盘),确保电源连接正常。电源不足或不稳定也会导致硬盘无法被识别。

在Mac上打开“磁盘工具”(Disk Utility),你可以通过“应用程序”>“实用工具”找到它。在磁盘工具界面,查看左侧列表中是否能看到你的硬盘。如果能看到,尝试使用“急救”(First Aid)功能对其进行检查和修复。
有时候,简单的重新启动Mac就可以解决硬盘读取问题。关闭电脑,断开所有外接设备,等待几秒钟后再重新启动,然后再次连接硬盘试试。
如果硬盘使用的是不兼容的文件系统格式(如NTFS,这是Windows常用的文件系统),Mac可能无法直接读取。虽然macOS可以通过第三方软件(如Paragon NTFS for Mac)读写NTFS格式硬盘,但如果没有安装这类软件,你将无法访问NTFS格式的硬盘。你可以考虑将硬盘格式化为macOS支持的格式(如HFS+或APFS)。但请注意,格式化会清除硬盘上的所有数据,因此在进行操作前务必备份。
使用磁盘工具进行“急救”时,如果检测到硬盘有错误且无法修复,或者硬盘根本不在磁盘工具列表中显示,那么很可能是硬盘本身出现了物理损坏。此时,你可能需要寻求专业的数据恢复服务,因为物理损坏的硬盘很难通过普通手段修复。
SMART(Self-Monitoring, Analysis and Reporting Technology)是一种内置在硬盘中的自我监测系统,可以检测硬盘的健康状况。在磁盘工具中,你可以查看硬盘的SMART状态。如果显示“已验证”且没有错误,那么硬盘的SMART状态是正常的。但如果出现警告或错误,那么硬盘可能即将或已经发生故障。
如果你的Mac有Thunderbolt或FireWire接口,你可以尝试使用目标磁盘模式(Target Disk Mode)来连接另一台Mac电脑,从而访问故障硬盘上的数据。将故障Mac关机,连接两台Mac的Thunderbolt或FireWire线,然后开启故障Mac并同时按住“T”键,直到出现图标。在另一台Mac上,你应该能在Finder中看到故障Mac的硬盘,然后尝试备份数据。
如果你定期使用Time Machine进行备份,那么恢复数据将变得非常简单。只需将你的备份磁盘连接到Mac上,然后打开Time Machine,从中找到你需要恢复的文件或文件夹。
如果上述方法都无法解决问题,或者你没有备份,那么你可能需要借助第三方数据恢复软件。市面上有许多专为Mac设计的数据恢复工具,如DiskWarrior、TechTool Pro、EaseUS Data Recovery Wizard for Mac等。这些软件通常具有强大的扫描和恢复能力,能够帮助你找回丢失的数据。但请注意,数据恢复的成功率往往取决于硬盘损坏的程度和数据被覆盖的情况。因此,一旦发现硬盘出现问题,应尽快进行数据恢复操作,避免数据被进一步破坏。
如果以上方法都无法恢复数据,那么你可能需要寻求专业的数据恢复服务。专业的数据恢复公司通常拥有先进的设备和技术,能够处理各种复杂的数据恢复案例。但请注意,这类服务往往价格不菲,且不一定能保证100%恢复数据。因此,在选择数据恢复服务时,请务必谨慎考虑,并了解清楚服务内容、价格以及数据恢复的成功率等信息。
虽然数据丢失后可以通过各种方法进行恢复,但最好的方法仍然是提前预防。以下是一些预防措施建议:
定期备份:使用Time Machine或其他备份工具定期备份你的数据。
避免磁盘满载:保持磁盘有足够的空间,避免磁盘满载导致性能下降或数据丢失