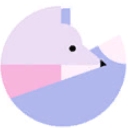


Hi 各位,下面是我最近修的那张Anna Wang图的修图步骤,希望大家觉得它有用。
STEP 1:
下面是做过基本的调色之后的图。和通常一样,扫描@600dpi,缩小到300dpi

STEP 2:
选出想模糊的部分:进入快速蒙板,用画笔,红色是选择的区域,用软笔触的画笔涂抹选区里的靠近边缘的地方,注意不要离边缘太近了。

STEP 3:
选择好了区域之后,保存选区为alpha通道,命名为skin

STEP 4:
之后你会得到一个这样的图(在快速蒙板模式下)
在退出快速蒙板之后,你会得到一个类似于这样的图。

STEP 5:
用硬笔触画笔涂掉你不想模糊的区域,比如嘴唇,眉毛,鼻孔,皮肤褶皱,等。如图:

下面是退出蒙板后的全图:

STEP 6:
保存选区为alpha通道,命名为masked

STEP 7:
确定masked通道是被激活的,用Ctrl + J (就是用“通过拷贝的图层”),将选区复制到一个新层里。在这个新层里运行高斯模糊,用8pixels,并将此层的透明度降低为70%

STEP 8:
确定只有皮肤被模糊了:用橡皮擦工具,选择硬边的笔触,擦掉那些不想被模糊的区域,比如眉毛,眼睛,鼻孔,等。

STEP 9
之后会得到这样的图:

STEP 10
因为我起先扫这个图时是为了在电脑屏幕上看,不是为了打印出来,所以我缩小我的
图到98dpi。

STEP 11:锐化全图
锐化是一个为了使皮肤细节显现出来的重要步骤之一。在这幅图里,我运行了4次USM锐化这张图片是“qcz”传上来的
STEP 12 锐化皮肤
载入选区"skin",再对皮肤运行USM锐化,用低一些的数值,注意不要锐化过度了!我用的是(15%,半径0.03),锐化了几次。记得用小数值的设置,一点一点的锐化。


STEP 13 清洁工作
在运行了USM锐化之后,总是能在边缘处发现一些污点(或者是“小光点”)。用“涂抹”工具,数值设置低些,在边缘处涂抹

STEP 14 调色阶
我选择了被模糊的那个层,调亮了少许,这样做是为了使皮肤看上去亮些,并且使得对比度也增加了些。(如图

STEP 15 给眼睛“增白”
我觉得眼白部份需要调一下,我用“减淡”工具(画笔的大小选择小一些的),使得眼白部份看起来颜色淡些。记得不要将眼白部份弄的太白了,那样的话看起来不但假,而且令人害怕

STEP 16
很多人问过我,我是用的什么效果使得图像里的模特看起来好像“发光”一样,下面是我的做法:
第一,复制背景图层,得到副本,然后在副本上运行高斯模糊。对这张图来说,我选择用了8pixles.

STEP 17
接着,在背景副本图层上,选择“柔光”。我一般都选用柔光,强光或者叠加。在混合选项里,多试几次,选出一个你认为最满意的效果来就可以了。之后我调了一下不透明度,调到了一个我想要的效果

STEP 18 添加杂色
有的时候,如果图片太“干净”了(皮肤太光滑了),那么看起来就有些假了。并没有一个精确的定义去解释什么样的图是“干净”。总之,我决定添加一些杂色在图层副本里,这样是皮肤看起来有些质感。

完成。