
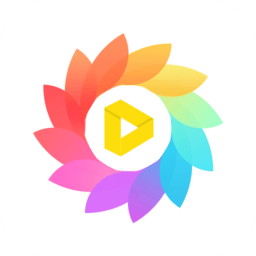
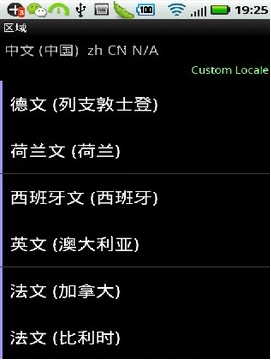
 自定义的处理模式 在绝大多数操作的控制面板中,Sound Forge 都提供了许多预先设定好的处理模式供用户直接调用。同时,系统还允许我们自己定义控制参数,并保存为某一种处理模式,以便以后直接调用。比如我们打开音量调节控制面板,将音量滑块推到4dB,用鼠标左键点击“Save As”按钮,系统弹出对话框要求输入一个名字。我们就输入“音量提高4dB”,点“OK”即可。在以后的操作中,我们就可以象选用其他系统处理模式一样直接选用,而不用再输入参数。这种方法特别有利于较复杂的参数调节,第一次设置好,以后直接选用就可以了。如果你不再需要某一种操作模式,只须在控制面板中选定之后,点“Delete”按钮就可以了。
自定义的处理模式 在绝大多数操作的控制面板中,Sound Forge 都提供了许多预先设定好的处理模式供用户直接调用。同时,系统还允许我们自己定义控制参数,并保存为某一种处理模式,以便以后直接调用。比如我们打开音量调节控制面板,将音量滑块推到4dB,用鼠标左键点击“Save As”按钮,系统弹出对话框要求输入一个名字。我们就输入“音量提高4dB”,点“OK”即可。在以后的操作中,我们就可以象选用其他系统处理模式一样直接选用,而不用再输入参数。这种方法特别有利于较复杂的参数调节,第一次设置好,以后直接选用就可以了。如果你不再需要某一种操作模式,只须在控制面板中选定之后,点“Delete”按钮就可以了。  为了利于用户操作,Sound Forge 在大多数操作的控制面板中都设置了预听功能(Preview),可以预先听一听操作之后的效果而不去改变原来的文件。比如,我们选定了一段声音之后,在这个时间改变控制面板中设定好我们需要改变的参数,此时,点击“Preview”按钮。这时,我们听到的就是经过处理之后的声音了。如果我们想对比处理前后的效果,可以随时选中这个“Bypass”(旁路)选项。当这一选项被选中时,我们听到的就是原来的声音。所以通过选中或不选中“Bypass”这个选项,我们可以随时对比声音处理前后的效果。
为了利于用户操作,Sound Forge 在大多数操作的控制面板中都设置了预听功能(Preview),可以预先听一听操作之后的效果而不去改变原来的文件。比如,我们选定了一段声音之后,在这个时间改变控制面板中设定好我们需要改变的参数,此时,点击“Preview”按钮。这时,我们听到的就是经过处理之后的声音了。如果我们想对比处理前后的效果,可以随时选中这个“Bypass”(旁路)选项。当这一选项被选中时,我们听到的就是原来的声音。所以通过选中或不选中“Bypass”这个选项,我们可以随时对比声音处理前后的效果。 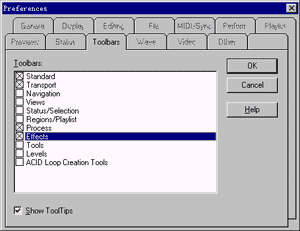 B. 工具栏的设置 为了让用户更方便地操作, Sound Forge可以将绝大多数的下拉菜单操作设置为快捷按钮,放置在工作台面的工具按钮栏中,直接点中就可以使用。我们可以通过许多种方式设置这些按钮。选择“View”菜单中的“Toolbars”选项,系统会弹出这个选项控制面板。这里列出了所有可供选择的工具栏名称,下面我们看一看最常用的几个选项: ¨ “Standard”工具栏包括标准的文件操作和剪贴、复制、粘贴等最基本的编辑操作按钮; ¨ “Transport”工具栏包括常用的声音播放、停止、录音等控制按钮; ¨ “Process”工具栏的按钮包括Process菜单中所有的操作; ¨ “Effect”工具栏中的按钮包括Effect下拉菜单中的所有操作; ¨ “Tools”工具栏中的按钮包括Tools 下拉菜单中的所有操作; ¨ “Level”是一个小工具,可以显示鼠标当前位置声音的音量值。 第一次启动Sound Forge 时,系统默认在工具栏中只有“Standard”和“Transport”这两部分。作为一般用户而言,再把“Process”和“Effect”两项选中就可以了。然后点“OK”。这时,系统新产生的工具栏只是两个浮动的窗体,用鼠标左键选中窗体的标题栏不松手,并移动鼠标,就可以将这个窗体拖拽到工作台面的工具按钮栏中。将鼠标移动到其中的一个按钮上不动,系统就会显示出这个按钮所对应的功能。在以后的操作中,我们就不必再选下拉菜单了,大部分操作只须点击工具按钮就可以了。
B. 工具栏的设置 为了让用户更方便地操作, Sound Forge可以将绝大多数的下拉菜单操作设置为快捷按钮,放置在工作台面的工具按钮栏中,直接点中就可以使用。我们可以通过许多种方式设置这些按钮。选择“View”菜单中的“Toolbars”选项,系统会弹出这个选项控制面板。这里列出了所有可供选择的工具栏名称,下面我们看一看最常用的几个选项: ¨ “Standard”工具栏包括标准的文件操作和剪贴、复制、粘贴等最基本的编辑操作按钮; ¨ “Transport”工具栏包括常用的声音播放、停止、录音等控制按钮; ¨ “Process”工具栏的按钮包括Process菜单中所有的操作; ¨ “Effect”工具栏中的按钮包括Effect下拉菜单中的所有操作; ¨ “Tools”工具栏中的按钮包括Tools 下拉菜单中的所有操作; ¨ “Level”是一个小工具,可以显示鼠标当前位置声音的音量值。 第一次启动Sound Forge 时,系统默认在工具栏中只有“Standard”和“Transport”这两部分。作为一般用户而言,再把“Process”和“Effect”两项选中就可以了。然后点“OK”。这时,系统新产生的工具栏只是两个浮动的窗体,用鼠标左键选中窗体的标题栏不松手,并移动鼠标,就可以将这个窗体拖拽到工作台面的工具按钮栏中。将鼠标移动到其中的一个按钮上不动,系统就会显示出这个按钮所对应的功能。在以后的操作中,我们就不必再选下拉菜单了,大部分操作只须点击工具按钮就可以了。  C. 预听参数的设置 从前面的内容可以知道,当我们对一个声音文件进行操作时,可以通过点击预听(Preview)按钮预先听一听操作后的效果。但是,系统默认的预听时间是有限制的,往往我们只能听到一个开头而不观其全貌。能不能改变呢?当然可以了。如果某一个操作的控制面板中有“Preview”按钮,那么在控制面板的任意位置单击鼠标右键,然后选“Configuration”选项。在这里,我们将这个“Limit previews to(1 to 600 seconds)”“限制预听时间(1-600秒)”选项虚化,就能不限制预听的时间长度了。另外,这个选项的含义是“连续循环播放预听效果”,您可以根据自己的习惯决定是否选中这个选项。建议将下面这个“设定为所有操作的默认设置”选中,就可以让这个参数的设置在所有的其他操作中生效了。
C. 预听参数的设置 从前面的内容可以知道,当我们对一个声音文件进行操作时,可以通过点击预听(Preview)按钮预先听一听操作后的效果。但是,系统默认的预听时间是有限制的,往往我们只能听到一个开头而不观其全貌。能不能改变呢?当然可以了。如果某一个操作的控制面板中有“Preview”按钮,那么在控制面板的任意位置单击鼠标右键,然后选“Configuration”选项。在这里,我们将这个“Limit previews to(1 to 600 seconds)”“限制预听时间(1-600秒)”选项虚化,就能不限制预听的时间长度了。另外,这个选项的含义是“连续循环播放预听效果”,您可以根据自己的习惯决定是否选中这个选项。建议将下面这个“设定为所有操作的默认设置”选中,就可以让这个参数的设置在所有的其他操作中生效了。  D. 其他设置 在工作台面的任意空白处单击鼠标右键,选择弹出菜单的“Preference”项,就打开了Sound Forge 的综合设置标签盒。或者,选择“Option”菜单中的“Preference”项也可以打开这个标签盒。其中,“Preview”和“Toolbars”标签的设置方法和前面讲到的“预听参数设置”和“工具栏设置”是完全一样的。下面,我们再来看一看常用的几个基本设置。选中 “General”(基本设置)标签。 这个设置栏里可以设置很多常用的基本属性,将这些设置选项前面的复选框选中,就可以使它们有效。其中常用几个分别为: ¨ 启动时弹出当日提示;(建议选中) ¨ 启动时显示启动画面;(建议选中) ¨ 启动后打开默认工作台面设置;(建议不选中) ¨ 文件保存之后不提示重新打开;(建议选中) ¨ 混音或交叉混音时如果采样率不匹配发出警告;(建议选中) 如果对Sound Forge 不是非常精通的话,建议最好不要改动其他选项的设置,使用系统的默认值就可以了。
D. 其他设置 在工作台面的任意空白处单击鼠标右键,选择弹出菜单的“Preference”项,就打开了Sound Forge 的综合设置标签盒。或者,选择“Option”菜单中的“Preference”项也可以打开这个标签盒。其中,“Preview”和“Toolbars”标签的设置方法和前面讲到的“预听参数设置”和“工具栏设置”是完全一样的。下面,我们再来看一看常用的几个基本设置。选中 “General”(基本设置)标签。 这个设置栏里可以设置很多常用的基本属性,将这些设置选项前面的复选框选中,就可以使它们有效。其中常用几个分别为: ¨ 启动时弹出当日提示;(建议选中) ¨ 启动时显示启动画面;(建议选中) ¨ 启动后打开默认工作台面设置;(建议不选中) ¨ 文件保存之后不提示重新打开;(建议选中) ¨ 混音或交叉混音时如果采样率不匹配发出警告;(建议选中) 如果对Sound Forge 不是非常精通的话,建议最好不要改动其他选项的设置,使用系统的默认值就可以了。