
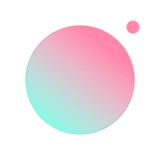
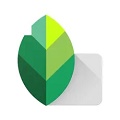
你修图的功夫还停留在,美白、磨皮阶段吗?想来学习些更加高级的修图技巧吗?发朋友圈可以让你倍感有面子哦~这是一篇难度为☆☆☆的后期修图教程,你敢来挑战吗?
接受挑战的兄弟们,先来看看样片
▼


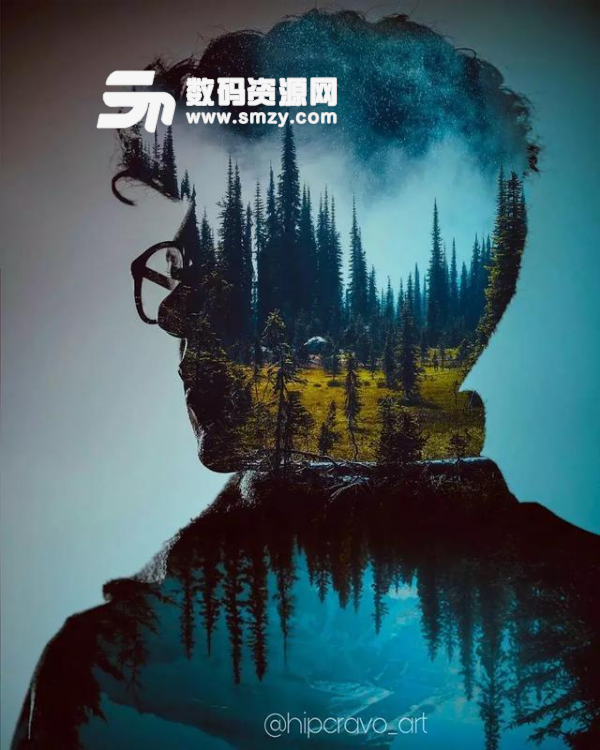
样片分析
大家应该也看出来了,这就是双重曝光的一种玩法,用手机做双重曝光创意照,操作更简单!那么,今天的双重曝光有什么特别呢?我们一起来看看!
特效:以往,我们做的双重曝光只有一个背景层,一个叠加层。但今天的双重曝光图中分别有,一个背景层,两个不同的风光叠加层,和一个人像层。
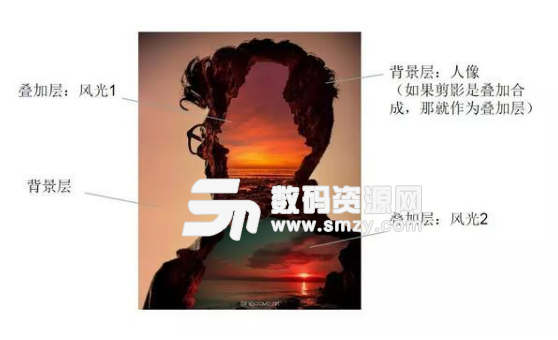
得到思路1:多次使用双重曝光把不同的图片进行合成。

影调:样片基本偏暗调,没有明显的强对比,看起来更有质感。
得到思路2:叠加图不透明合成,适当降低亮度。

色彩:色调统一,色彩非常鲜艳浓郁。
得到思路3:适当提高画面饱和度。

选图
要做出好看的双重曝光合成图片,选图很重要,尤其是这次的背景和叠加图的选择更是讲究。
背景层色彩丰富,画面色调一致。我们可以在同一场景拍下3张不同的照片,分别作为背景层和叠加层。
就像下图就是在黄昏下拍的,然后合成出图片,这样做出来的图片能省下一部分后期调整。

如果前期没有准备好,那么我们可以上网找到一些符合我们需求的图片,例如洞穴、流水、道路等等,这类有纵深感的照片,能让成片增加层次感和立体感。


做图前,我们可以拍一张近景侧脸剪影照,最好是在逆光下拍摄,轮廓更突出清晰。

好,接下来正式进入双重曝光的修图过程!这次选用了这两张黄色调的风光照进行叠加合成。
原图素材:



修图演示
(修图软件:Snapseed)

第一步:双重曝光
剪影照作为背景,打开【双重曝光】,加入风光1,叠加效果选择【调亮】,不透明度右拉到底。
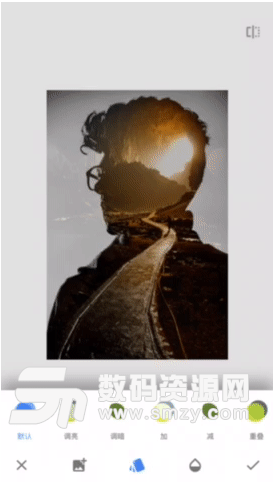
右上角小箭头找到【查看修图内容】,进入【双重曝光】的蒙版,把多余的部分涂抹掉。
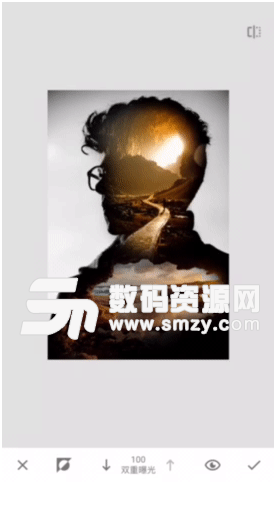
然后重复这个以上步骤,把风光2,海鸥剪影都加入到图片中。加入海鸥图,叠加效果选择【默认】,不透明度右拉到底。
海鸥太小,涂抹有一定困难,反复调整双重曝光参数,海鸥不能被抹糊了!
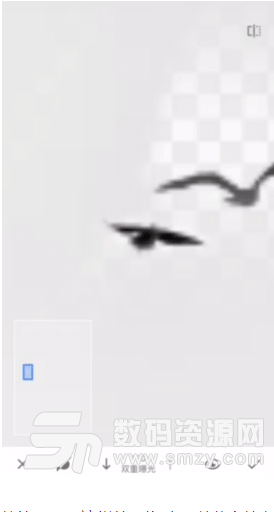
完成这个步骤之后,目前效果图是这样的,海鸥可以随意放在自己喜欢的位置,但是要确保轮廓清晰,涂抹干净。
▼

第二步:制作背景
我们叠加的图主要以橘色调为主,所以背景色调也是橘色调,利用【曲线】把背景“染橘”。
要想得到橘色,那么我们就要熟悉光学色彩搭配。在曲线中,蓝色曲线往上增加本色,往下增加互补色(黄色)。
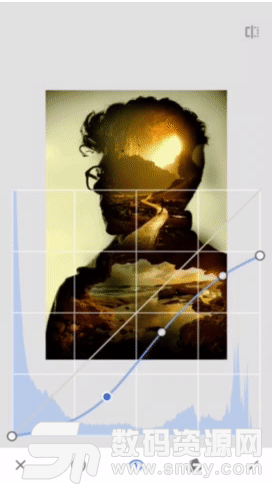
我们能看到目前画面整体色彩是黄色偏绿的颜色,我们需要给画面增加点红色调,才能出现出橘色,所以绿色曲线往下压,增加红色调。
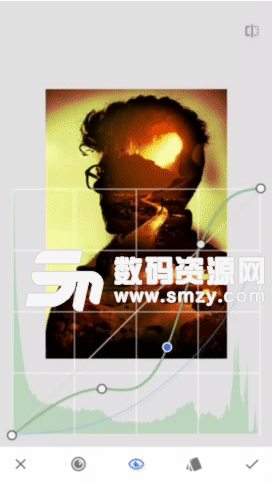
接下来是调整红色曲线,暗部和中间调增加。
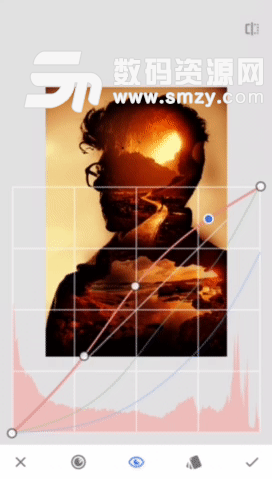
色调调出来啦,然后我们需要进入【曲线】蒙版,把人像部分涂抹出来,让色调只影响背景部分。

曲线调整颜色时,我们这次选择的是用压制蓝色、绿色,增加黄色、红色调从而得到橘色。
那么,为什么我们不直接拉高红色+绿色曲线得到橘色呢?
如果我们提高红+绿曲线,那么画面的亮度随之增加,得到的将是明亮的黄色调,这和我们最终效果不符,我们需要的是暗调浓郁的橘色调。
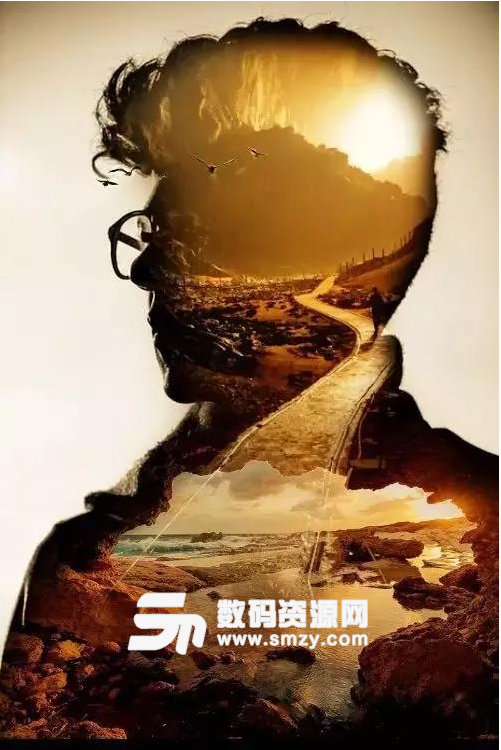
① 亮度提高,偏黄调

② 亮度偏低,偏橘调
第三步:增加饱和度
最后增加饱和度,让色彩变得浓郁艳丽,【调整图片】调整亮度和饱和度。
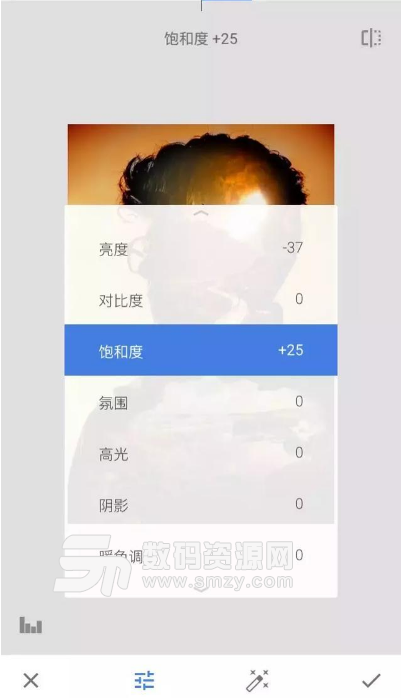
成品就是这样,你的图片修好了吗?
▼



总结
难度系数是☆☆☆,难就难在:
1 双重曝光x3,对于手残党的朋友们来说确实头疼,但人像轮廓比较大,操作起来还算简单,但海鸥剪影需要一定耐心。
2 曲线的使用,一直是难题,学会曲线,学会光学色彩搭配原则和亮度之间的关系。

好了,今天的分享先到这了!天马行空的双重曝光,把风光放进人像中,创造出一个新的有机体,异常奇幻瑰丽。
难度系数只有3颗星,你敢挑战吗?赶紧动手修美图吧!看完文章记得分享哦!