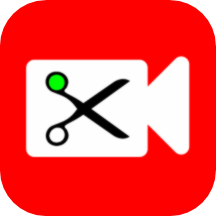

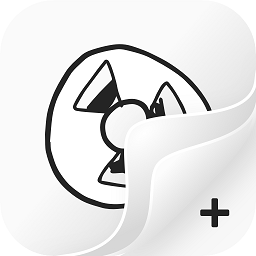
ImageReady2.0与Photoshop几乎相同,可以说是Photoshop的翻版。安装Photoshop5.5时,会自带ImageReady2.0。当然,你也可以到网上找找看。如果你会用Photoshop,事儿就全齐了,马上就能作动画,即方便,可改动性又强。
我先来讲讲ImageReady2.0的动画原理,相信你很快就会掌握它。大家都知道,如果不会用Photoshop的层控制,就不能算会用Photoshop。在ImageReady2.0里,动画的制作主要是在层控制板上完成的。开始,你不必关心动画的各页设置。你只须象用Photoshop一样,将动画的各静态部分分别放到不同的层上,在每一层上,无内容的区域就让它空着,不用管它。每个动画静态页可以都在一层上,也可在几层上,只要你弄得清哪些层同时显示,就能组成哪一个动画静态页。比如,你想让一个单词从左到右分别出现三次,左边一次,中间一次,右边一次。那你只须作三个层,并分别将这个单词放在左、中、右位置。
当作完组成动画的所有静态图层后(我说了,并不需要图层和动画静态页成为一对一的关系,组成某一静态页的,可以是几个图层,只要你弄得清即可。并且,某一图层允许被不同的静态页公用),就可以从容地将具体内容分别放入各静态页中,所谓放入,其实只是当你选中某一个动画页时,使反映这一页的那一层或几层为可见,而让其它层不可见。然后,到下一页,再使反映这一页的那一层或几层为可见,而让其它层不可见。ImageReady2.0将分别记住你关闭或打开各层的情况,这时,你只须令其输出就行了。
原理弄明白,事情就好办了。首先看看这张图,图象窗和Photoshop有些不同。上方有四个显示状态选择,其中Original表示原始状态,即未经压缩时的显示状态。Optimized表示经优化后的状态显示,即压缩效果显示。2-Up和 4-Up则分别以两幅或四幅的幅面来显示不同的压缩效果,你只须对它稍作研究就会明白,我就不多说了。至于下面的几个数据显示框,都是很直观的。用鼠标点击它们,可以选择各种数据显示,比如中间那个框里的“9.146k”是表示这个动画被输出后的实际大小。

这是层控制板。我这个小动画用了不少层吧?但每层数据量很小,作起来就相当快。你看,至少有五个层可见,而其它层被关闭了。它们的组合,就反映了一个动画静态页。
上面说过,一开始不必去管动画各页的设置,也不必急于生成各个动画页。在默认情况下,开始只有第一页。当你将所有的层都设计得较为满意了,再从第一页开始,分别增加一页然后设置需要打开或关闭的层。当然,对于每个层,也可以设置其透明度和叠加方式,即上方那个“Normal”选择框和在它右边的那个透明度百分比选择。你的工作几乎都在这个控制板上,所以,尽可能发挥你的想象力吧,巧妙的组合会使你得到意想不到的效果。
关于动画控制板,实在没什么可说的。它很简单,你试试就会的。下图就是动画控制板。须稍加说明的,就是每幅静态页的显示时间控制。每页下面的那个“1.2...”说明我将静态显示时间设置成1.2秒了。ImageReady2.0允许将各页设置成不同的显示时间。用鼠标右击那些“1.2...”,你有很自由的选择。

最后,谈谈压缩问题。你总不能不压缩就把动画发布到网上去吧?我这幅动画如果不压缩,将是120k,看到了吗?

Optimize设置框让你对作品进行压缩设置,你可以看到,我将动画输出为GIF格式,并且,颜色控制在32色。
试试吧,ImageReady2.0可以让你的动画设计成为一种享受的(象广告词儿)。记住,你还是需要将文件存成PSD格式的,不然,将来要改动时就被动了。

Illustrator教程-如何有效组织Illustrator中的图层
