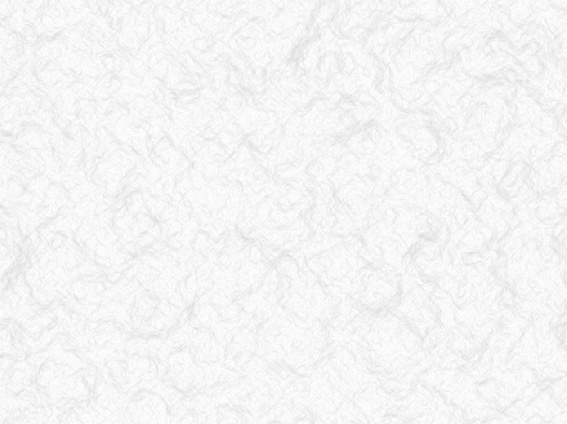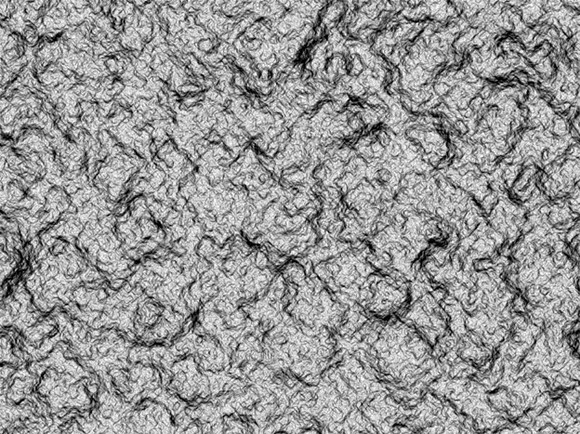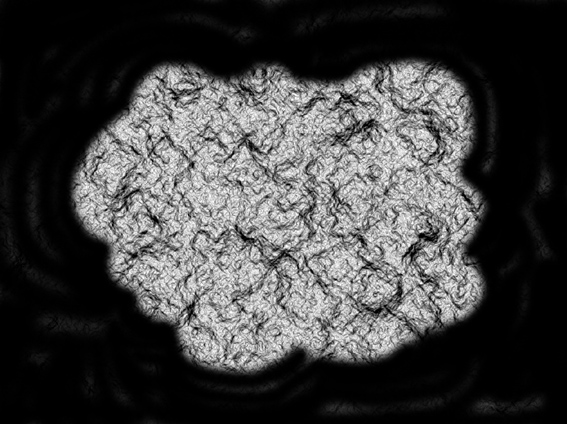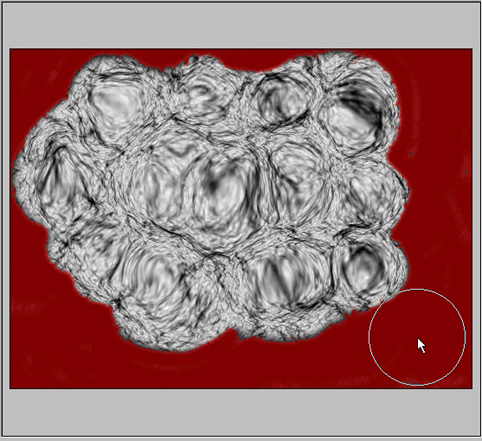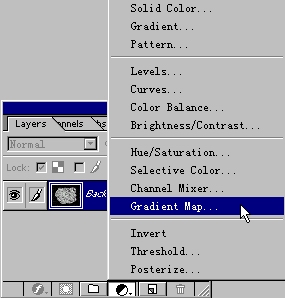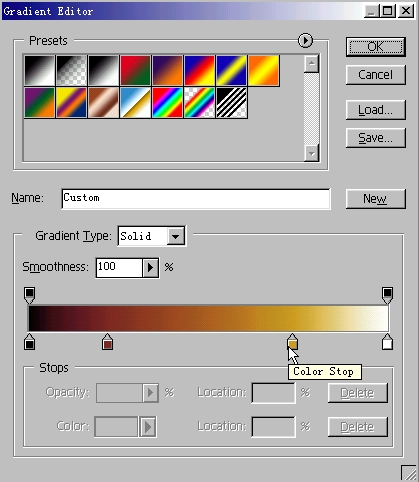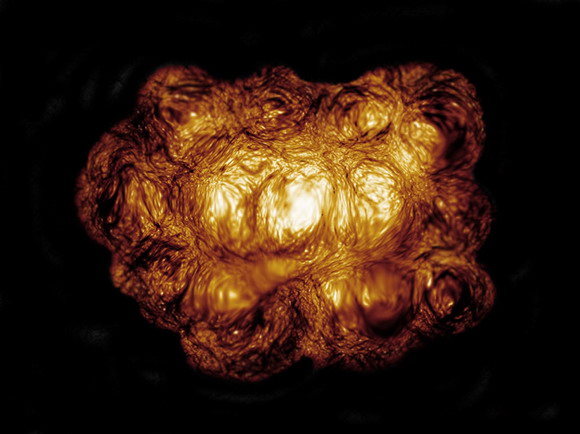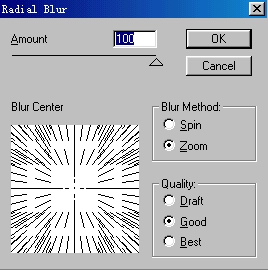Photoshop制作爆炸效果,好像有一点活火熔城的感觉。

制作一个爆炸效果(使用软件:Photoshop6.0)
1. 开一个背景为黑色的新文件。
2. 按D键,使前景色、背景色分别为黑、白色。
3. 使用滤镜Filter—Render—Clouds。
4. 使用滤镜Filter—Stylize—Find Edges,得到如图所示的效果。
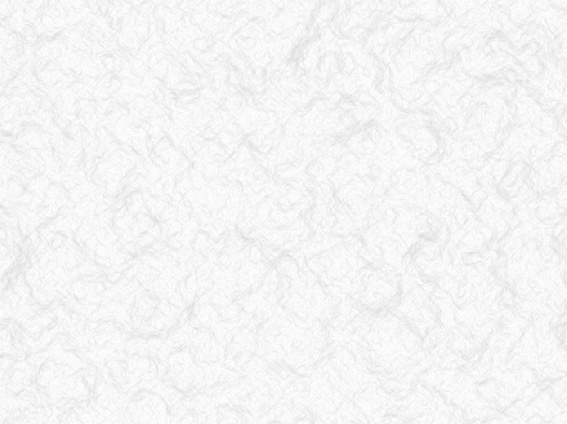
5. 按CTRL+L调出Level调节面板,点击面板右方的Auto钮并确定。
结果如图
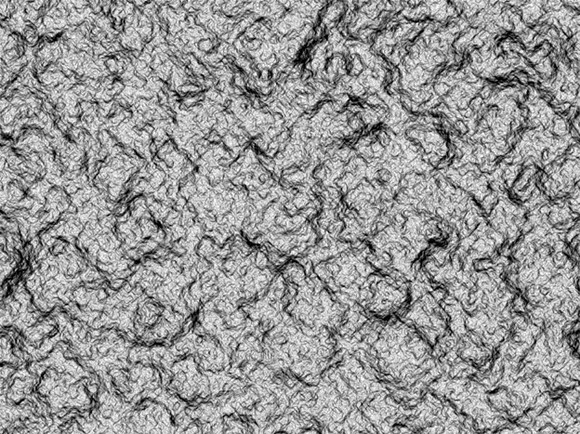
6. 现在用黑色勾画出烟雾的大致外形,可以用喷笔来画。得到图中的样子。
读者可以按自己喜欢的形状来画,只要看上去有点象云彩的形状就可以了,并把周围不需要的部分全涂黑。
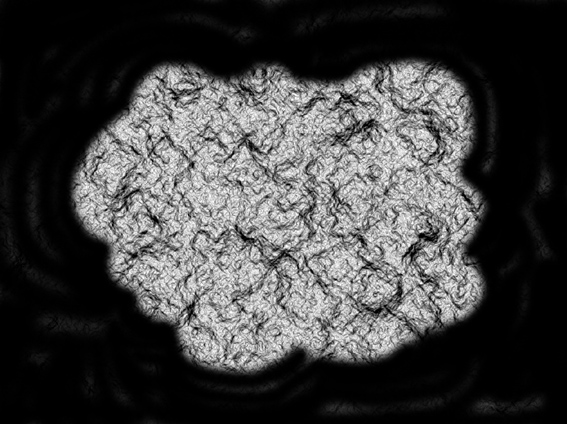
7. 用魔棒
工具在图上“云彩”周围的黑色部分单击一下,然后按CTRL+SHIFT+I或菜单命令Select—Inverse,这样反转选区后,被选取的部分就是“云彩”了。
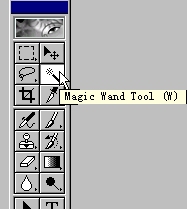
8. 按CTRL+SHIFT+X或菜单Image—Liquify,出现如图所示的面板,面板上预览区里的红色部分是遮罩,表示红色部分是被“
保护”而不会被编辑的。
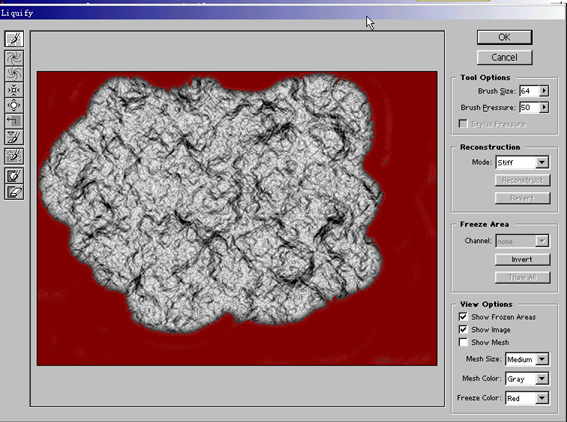
9. 现在要用面板左边从上至下第四个(使画面收缩)和第五个工具(使画面膨胀)来加工出爆炸时的烟雾的团状体积感。这一步可能稍稍有点难度,因为效果是因人而异的,可以一边画,一边回忆看到过的电影中的爆炸效果是什么样的。
结果如图,“云彩”上隆起了个几个“泡”而一些边缘部位被收缩了。
确定后按CTRL+D取消选择区。
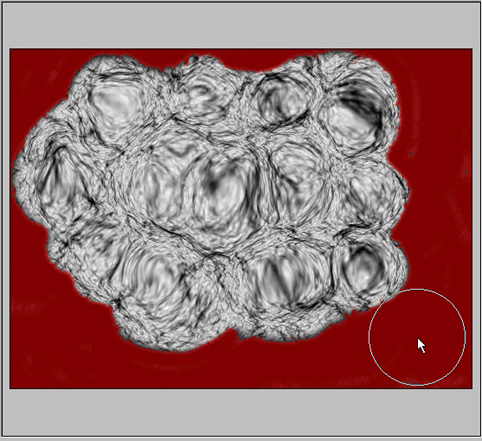
10. 在layer面板上单击下边数起第四个按钮,在拉出的菜单里选择Gradient Map,如图
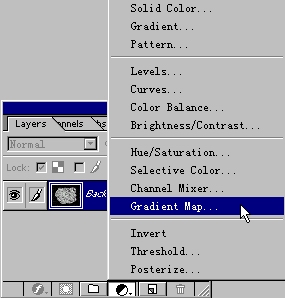
制作一个从左至右为黑、褐、黄、白的渐变映射(Gradient Map的使用方法参见前面火焰的制作方法),给爆炸烟雾加上颜色。如图
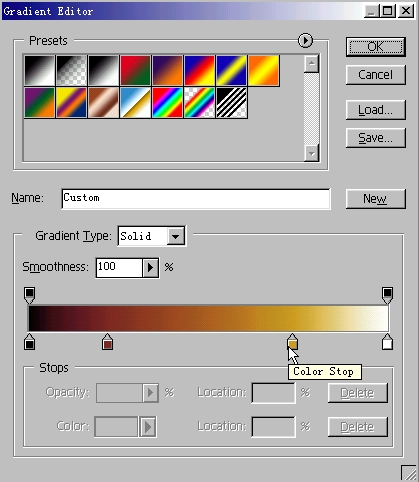
11. 使背景层为当前层,用Dodge tool和Burn tool加工。Dodge工具用来加亮爆炸区中较亮的部位;Burn工具则使爆炸烟雾的边缘部位暗一些。同时可用“手指”工具涂抹加工,使爆炸的形态更逼真,最好再用“水滴”工具将“云彩”的边缘涂模糊些。调整后的结果如图。
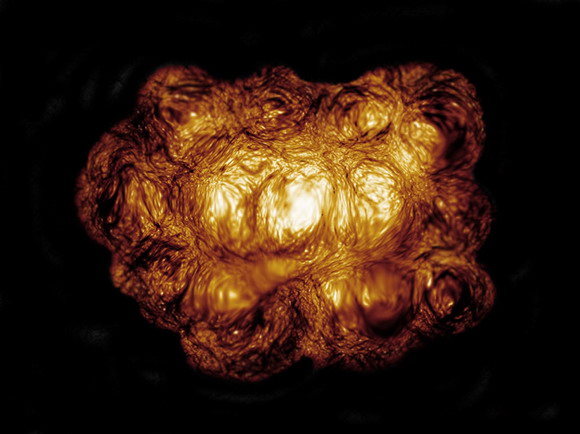
12. 加些细节,爆炸中心会透过烟雾射出几缕光,可以这样制作:将背景层复制一层(当然得确保Gradient Map调节层始终位与所有图层的最上方),层的混合模式选Screen,Opacity设为80%。使用手指工具(选择杂点类的brush样式,并设置适当的Pressure值),在复制层上从中心拖出一些放射状线条。如图

13. 新建一个层,放在Gradient Map调节层下放,随意画上一些白点,接着用Filter—Blur—Radial Blur,将Amount值设为最大,模糊方式选Zoom,即放射型,如图
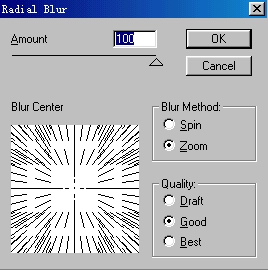
14.如果使用一次觉得不够的话,可以按CTRL+F再用一次。这样,爆炸的放射型的辉光效果就更有厚度了。可以在最上面新建一个图层,加些小东西上去……如图