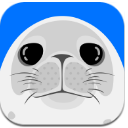



教程:
欢迎。在这篇教程中我想让你了解我是如何为下面的场景贴图的。我主要讲解两个技术,这些技术可以使你很好地处理很多不同的场景。这些图像都是使用了3D Total的材质光盘创建出来的,光盘是一个高分辨率纹理贴图的集合。请从下面选择你所要学习的课题:

[page]
在左边,你可以学习如何真实地表现墙壁上老化的灰泥墙皮,而在右边,我会告诉你一种综合运用纹理贴图的方法,利用alpha blending(透明通道混合)技术制作逼真的老化表面——每个人都应该了解这项技术。


这部分教程主要讲解了如何制作大门上方墙壁上的灰泥墙皮以及房门。教程会教你如何绘制一条连续的样条曲线,或如何单独地绘制出若干曲线并将它们结合在一起。

[page]
1. 首先,我创建一条样条曲线,就是左边图片中的白色线条。确保曲线的开端和结尾已被焊接在一起,这样以后就不会再出现问题。虽然可以很容易地发现曲线模型中类似的错误,但是将结尾焊接是一种很好的习惯,这可以避免你在一个更加复杂的模型中不知所措。
制作完曲线后,我创建了一个较小的plane(平面)并将它放置在与曲线位置相同的水平面上,这样就使平面既不在曲线前面,也不在曲线后面。
2. 第二步,挤压曲线。调节挤压值,控制墙体的厚度。然后为了便于以后贴图的制作,我为每个物体都加入了一个UVW修改器(plane方式指定给平面物体,box方式指定给墙体)。

3. 在这张图片中我只使用了3D Total光盘提供的材质贴图,正是你看到的砖墙材质和其它墙体颜色贴图。我为每张纹理贴图都设置了适合的凹凸值并降低了模糊度,使墙体表面看上去更加粗糙。如果你很好地设置了照明的角度就能更好地表现出墙体的质感。因此,你必须调节灯光设置。
关于制作墙体的制作方法已经基本讲完了。我推荐使用上面讲过的方法来制作墙体上的破洞,因为Max的boolean(布尔)运算难以控制,在其它软件中也是一样。


[page]
这部分教程主要讲解了如何为在图片右边的房门贴图。教程将讲解这种贴图技术,它也适用于其它物体。这张图片使用了3D Total的材质光盘来制作。
1. 第一步—创建“Blend“(混合)材质。
打开材质编辑器,选择一个未使用过的材质样本球并点击“Standard“(标准)按钮将材质类型改为“Blend”(混合),这正如你在下面的图片中所看到的。
你会发现你现在可以指定两种材质和一个蒙板。选择Material 1(1号材质),点击Maps(贴图)卷展栏并将一张纹理贴图指定给Diffuse(漫反射)通道,再点击蓝白相间的立方体图标![]() 将在视图中的物体上显示这种材质。
将在视图中的物体上显示这种材质。
现在选择Material 2(2号材质),并重复上面那一步操作—将一张贴图指定给漫反射通道(这次你不用点击蓝白相间的立方体![]() ,因为视图中一次只能显示每种材质的一张贴图)。也就是说Material 1(1号材质)的贴图会被显示在物体上。为了在视图中正确地显示材质,你必须给物体加入一个UVW修改器。
,因为视图中一次只能显示每种材质的一张贴图)。也就是说Material 1(1号材质)的贴图会被显示在物体上。为了在视图中正确地显示材质,你必须给物体加入一个UVW修改器。
2. 第二部—蒙板。
你已经制作出来两种材质。然而,你想要第一种材质只在某些特定的位置显示,而不是在整个表面上均匀地混合这两种材质。这里就要用到“masking”(蒙板)。
选择一张蒙板贴图(一般为黑白图片)并勾选“Use curve”(使用曲线),正如你在上面的图片中所看到的一样。开始调节曲线并观察效果的改变,直到达到完美的效果。
你可以看到这种材质由浅棕色和深棕色组成。蒙板会决定两种颜色的显示位置。如果你使用“Mix amount”(混合值),而不采用“Use curve”(使用曲线),那么Material 1(1号材质)和Material 2(2号材质)会在整个材质区域均匀地被混合。你可以为Blend(混合)材质中的两种材质都加入凹凸效果。这样可以生成更加真实的纹理。
只要你学会了这篇教程,我相信你可以很好地使用这种技巧!你第一次看教程时,可能认为它并不像听起来那么受用,但要相信我,如果没有教程的指导,要制作这样一张图像可能使某些人为了想知道如何制作贴图而抓破头。


教程完。