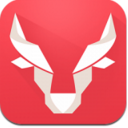

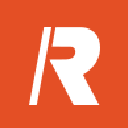
如果需要的话,您还可以为影片录制解说词。
第四步:添加章节。通过此选项,您可以创建链接到相关视频素材的自定义菜单。观众可以方便地选择章节,然后此视频素材将立刻跳转到此章节的起始帧并开始回放。如果您想通过提供可以选择影片的特定部分进行查看的自由来吸引观众,那么此功能特别有用。注意,这些小视频略图仅链接到它的“上一级”视频,而不会生成任何额外的视频文件。如图2,方法为:首先在“媒体素材”列表中选取一个视频,单击“添加/编辑章节”,如果单击“自动”,可以让 DVD MovieFactory 帮您选取章节 (如以固定的间隔),或拖动飞梭栏,移动到要用作章节起始帧的场景,单击“添加”按钮即可;
[page]
第五步:设置播放菜单。在此步骤中可以创建主菜单和子菜单。上面完成后单击“下一步”进行菜单编辑界面,如图3。
首先在“菜单模板”中选取一个模板布局类别,然后双击某个模板布局略图,来应用它。然后单击其中的视频,在弹出的“改变略图”对话框中选择该影片的一个片刻作为略图,如图4;再单击“背景”按钮,在弹出的打开对话框中选择一个自己喜欢的图像作为该菜单的背景,单击“背景音乐”按钮,在弹出的打开对话框中选择一个音乐文件菜单的背景音乐即可,最后选取“动态菜单”下拉菜单中的数字,完成后单击确定即可。
第六步:预览和刻录。单击“下一步”进入“预览动态菜单”步骤,在这里可以单击“播放”可以在电脑上查看视频项目并测试菜单选项。此导览控件与标准的家用DVD 播放机遥控器的用法一样。如果要调整预览视频项目时电脑的音量,可以用“音量控制”命令完成,单击“下一步”进入“完成”步骤,为项目设置输出设置,并将它刻录到光盘。
在弹出的界面中选择“刻录到光盘”,并指定刻录格式,我们因为是制作DVD影片,这时可选择DVD-Video 作为刻录格式,然后选择“创建 DVD 文件夹”,可以为您的项目创建文件夹并找到保存它的路径,完成后单击“输出”即可开始刻录。
刻录完成后,您制作的DVD影片就成功了,赶紧拿去看看吧。