
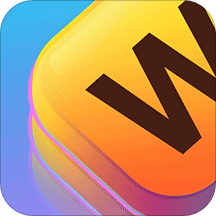

3.画面的摇动与缩放
这项功能可对静止画面进行局部放大或缩小,并可产生镜头平移、拉近及推远的效果。
它的使用也非常简单,先在时间线轨道上选定要处理的图片素材,在窗口的左上角会出现“图像”面板(图7)。
 图7
图7
选择“摇动和缩放”单选框,即可在下面的“预设”下拉列表中选择一种预设的平移与缩放方式。
如果选择下面的“自定义平移与缩放”按钮,会弹出“摇动与缩放”对话框。(图8)
 图8
图8
首先选择“开始”标签,定义起始画面的位置、暂停时间、放大比率及透明度,然后再定义结束画面或中间画面,这样会因画面的位置、大小、透明度的不同而产生特写、缩放、镜头移动及淡入淡出效果。
4.实现画中画效果
虽然视频滤镜和转场效果会使我们的相册DVD看起来更加生动,但通常照片本身不能移动位置,而且只能一张一张地显示,未免有点呆板,这时我们就可考虑使用覆叠轨道,用画中画的形式让照片动起来。
先在视频轨道上放入一段背景视频,转入“覆叠”步骤,将照片拖入覆叠轨道(图9)。
 图9
图9
然后选定照片,点击左上角的“动画和滤镜”面板,在这里设置覆叠轨道上的图片运动的方向、样式、透明度及边框。你还可以在预览图口中将它缩放到适当的大小,并调整好在画面中的位置。此时进行预览就可以看到在背景的动态视频下覆叠轨道中的图片会以运动的方式进行展示,这样的画面是不是既丰富而又生动呢?
5.加入字幕
DVD相册中自然也少不了标题和字幕。《会8》的字幕式样更为多样,包括自然路径、淡入、飞翔、掉落、摇摆、快显、旋转、缩放等。新增了实时字幕编辑、文字色版、多组字幕标题等功能,其中,多组字幕可产生类似阴影的效果。
先将轨道中的播放指针移至要加入字幕的位置。选择“标题”步骤(图10)。
 图10
图10
然后双击预览窗口,在窗口中输入文字,并在左边的面板中设置字幕的长度,文件的字体、字号、颜色、字体风格、对齐方式等,单击“边框→阴影→透明度”按钮,可对标题文字进行进一步的美化。
勾选“动画”复选框,还可以设置标题动画的“类型”,让标题文字也运动起来。编辑完成后标题会自动加在播放指针位置的标题轨上,它的长度也可像视频一样调整。
6.加入音频
音乐是DVD相册中一个非常重要的元素,应该根据相册的内容来选择音乐,使之和相册的风格相吻合。音乐文件的格式可以是常见的MP3、WAV、CDA、RM或WMA格式。
转入“音频”步骤,将音乐文件导入到音频素材库,并将它拖至音乐轨中,然后根据视频轨道的长度来调整音乐的长度。如果要加入自己录制的旁白,可在左上角的“旁白”面板中点击“录音”按钮,调整好麦克风的音量后即可开始录制。录制好的声音可自动加至声音轨道中。
相关文章
推荐文章最新文章 |