
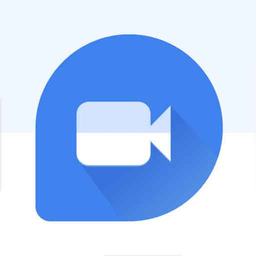

“会声会影”中的制作要点
 图7
图7
| <script language=javascript1.1 src="http://ad.doubleclick.net/adj/minisite.sina.com.cn/tech;sz=1x1;num=28729036424615452?"></script> |
如图7所示,“会声会影”制作视频的过程总共分为八个步骤:开始、捕获、故事板、效果、标题、声音、音乐、完成,数码相片的影片制作时,除了捕获这一功能未用到外(因为是直接使用图片文件),其它过程都涉及了,所以学好了数码相片的影片制作,也就掌握了“会声会影”影视制作的基本技巧。
“开始”——“新建项目”
项目文件是友立“会声会影”用来保存影像所有相关信息的小型文件。这些信息包括了素材修整信息、影片区间、帧大小和制作影片的类型等,项目文件和影片素材文件以及最后完成的影片文件是不同的,它没有真正记录影片画面和声音的内容,只能在友立会声会影中打开。
 图8 新建项目三步骤
图8 新建项目三步骤
“会声会影”中已经按技术规范创建了一些影片格式,被称为模板,对于初学者来说,只需按照影片的用途选取相应的模板即可。
新建一个项目很简单,只需要如图8所示三个步骤。一是按新建项目按钮;二是确定制作影片的类型,是PAL制式的VCD还是PAL制式的DVD或是其它格式;三是输入相关的名称和指定文件的位置。
故事板
 图9 故事板、滤镜和转场效果
图9 故事板、滤镜和转场效果
“故事板”实际上就是素材缩略图或素材索引。在“会声会影”5.0版中,故事板的种类有所增加,如图9A所示,除了“视频”、“图像”、“色彩外”,还增加了“视频滤镜”这一项,在这里“视频滤镜”的种类和数量虽然还比较有限,但操作起来比图像处理软件中的滤镜还要简单,只需把相应的“视频滤镜”用鼠标拖放到编辑轨道上的视频或图片素材上即可。
很显然,对于数码相片的影片制作来说,主要素材是“图像”,可以按图9A所示的三个步骤来插入图像素材。
1.单击列表并选取图像来切换到图像素材库;
2.单击文件夹内的图像或单击加载图像按钮,然后浏览并选择相关目录中的图像;
3.将图像拖放到时间轨中。
在编辑轨中的单幅图像有一个缺省的播放长度,时间定为3秒,一般来说稍稍嫌短,对于图像影片来说,停留的时间以5~8秒为宜,可以通过鼠标拉长或键盘数字设定。
转场效果
正是由于“会声会影”中丰富的转场样式与效果,我们可以在普通的电脑上将家庭或个人的影片制作出具有专业水准的生动外观。如图9B所示,在“会声会影”中转场效果选择多达一百多个,并且使用起来很简单,只要将选中的效果拖到时间轨上的两个影片素材之间就行。
标题
Ulead Cool 3D 3.0制作动画标题的能力给人的印象是深刻的,在“会声会影”5.0中就引入了一些运动标题的功能,使用起来也是简单的。标题不仅仅局限于纯文字,可以将视频或图像文件放到影片中,可用透明的方式,定义特殊的移动路径。对于普通的文字,还可以加入阴影和边框,以使文字的外观更生动和美观。如图11A所示,我们可以通过“会声会影”界面左部面板上的按钮与输入框对各项参数进行调整和设定。
 图10 Cool Edit 2000
图10 Cool Edit 2000
声音、音乐
在“会声会影”中实际的伴音通道有三个:一是影片摄制时的原始伴音,当然对于图像来说这一声音通道不存在;二是声音轨道,可以放入事先加工好的声音文件;三是音乐轨道,可以从CD音乐光盘上直接录入音乐来作为背景音乐,当然这一轨道也可以用来放入声音文件。
声音的录制虽然也可以在“会声会影”中完成,但还是要推荐使用Cool Edit 2000这样的优秀数字音频编辑软件。Cool Edit 2000可以从
如图11A所示,在选定“会声会影”界面右边的项目后,在界面的左边模拟面板上就可以对项目的相关参数进行设定和调整,这样会极大地丰富制作样式,扩展个性化的东西。
 图12 “全局命令”可进行多项设置
图12 “全局命令”可进行多项设置
 图13 更专业的Media Studio Pro
图13 更专业的Media Studio Pro
相关的软件
进行视频加工及播放的微机系统,安装以下常见的视频辅助软件是有益的,甚至是必需的。有些在应用软件的光盘中附带有,有些则需要下载。
DirectX 8.0相关站点:
QuickTime 4.1相关站点:
Windows Media 8.0相关站点:
Media Player 7.0相关站点:
RealPlayer G2 8.0相关站点:
Indeo 5.1相关站点:
由于“会声会影”的主要功能是处理数码摄像机的视频,需要支持IEEE 1394 卡,因而只有Windows 98第二版及以后的Windows系统才提供支持。
相关文章
推荐文章最新文章 |