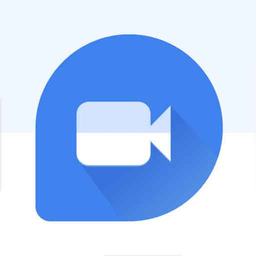
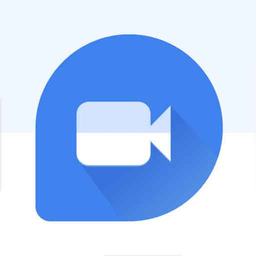

记得一个电视广告是这样说的"没声音,再好的戏也出不来!"没错,没有好的声音相衬再好的视频欣赏起来也感觉缺点什么,总不是那么完美,气氛总是出不来;而好的声音完全可以提高您的作品的欣赏性,电影中很多场景的气氛都是靠声音衬托出来的。那么会声会影究竟怎么样去编辑音频呢?下面我就来以制作左右声道分开的音频文件为例为大家介绍一下会声会影9的音频编辑及音频视图的应用。
一直以来大部分用户都认为会声会影是无法制作出左右声道分离的视频的,因此制作的视频大多是采用的软件默认的混合声,虽然听起来感觉也不错,但总无法满足一些比较专业的玩家的需要,或一些特殊用户的需求,比如您想制作一首自己的MTV。实际上会声会影9是可以实现左右声道分离的音频的,而且它的操作还非常简单,只是这项功能不太容易被用户发现。好,下面我们就一起来看一下是如何设置的吧!
首先安装并运行会声会影9,启动进入编辑器模式,这时我们在左下角可以看到三种视图模式?quot;故事板视图"、"时间轴视图"、"音频视图",因为我们在编辑的过程中一般都把重点放到了视频的编辑上,因此基本上都是在前两种视图模式下编辑,很少有用户会切换到"音频视图"上来,即使点击进来了可能也不知道究竟该如何去设置它,其实您要想利用会声会影编辑出效果更好的音频就在这里了。那么我们一起来看一下吧,点击"音频视图"切换到音频视图模式,如图1、2
|
图1 |
图2 |
我们重点看一下图3中红框圈中的部分,一个是播放键;一个是左右声道的调节杆;一部分是不同轨道的切换图;另一部分是音量高低的调节杆。

图3
好了,开始制作。添加一段音乐到声音轨,可以看到时间轴上方有一个倒三角,鼠标移到它上面,当鼠标指针变成十字时点击鼠标左键,这样就在音频的开始位置定义了一个关键帧,此时我们再将左右声道调节杆调到"R"也就是右声道这一端,如图4,那么在声音轨上的这段音乐我们就设置成了右声道播放;再用同样的办法添加一段音乐到"音乐轨",调节声道调节杆到"L"也就是左声道这一端,将它设置成左声道,如图5。
|
图4 |
图5 |
这时我们可以听一下效果,就是左右声道播放的是不同的声音了,点击"分享"选择"创建音频文件",这样一个左右声道分开的视频就创建成功了。在编辑视频时您就可以应用上了。怎么样?是不是非常简单?
我们回过头来再看一下关键帧的定义,我们的例子是从起始位置定义的关键帧,实际上在音频文件的任意位置都是可以定义的,操作方法就是将那个倒三角拖动到我们想要添加关键帧的位置,单击即可。另外我们再来看一下音量标尺,我们利用它可以定义关键帧处的音量高低,只要将音量调整到相应大小添加关键帧就可以了。我么可以试一下,多添加几个关键帧,定义它们的声道和音量,这样一段音量高低变化、声道转换的音频文件就做成了。所以利用这两点,我们就可以实现音频的左右声道的转换,音量高低的变化了,不同的场景设置不同的效果,这样您的作品气氛就出来了。还有一点,在我们举的例子中只是对添加的音频文件设置的左右声道,它对添加到视频轨还是覆叠轨的视频文件中的音频也同样是可以设置的,您只要把视频添加进去,然后切换到音频视图,进行相应的设置了。
我们还可以看到,在音频视图模式下,添加的音频中间都有一条白线,它是音量的调节线,我们也可以直接拖动它上面的点来调整音量的高低,利用它设置音量的高低起伏、淡入淡出都只要您用鼠标点住拖动几下就可以完成了,都是非常简单的。
综上所述,我们可以看出,利用它我们就可以制作出自己的MTV了,闲暇的时候您可以对着自己的作品来一展歌喉;另外还可以实现声音由一个声道向另外一个声道的转换,利用它可以实现火车呼啸而过等的特殊音效,使欣赏者更有身临其境的感觉。再在视频中应用上虑镜、转场等特效,那么一件非常专业的作品就出来了。
怎么样,还等什么?别再浪费您拍摄的作品了,赶快去买套会声会影9来将他们制作出来吧!