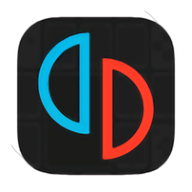


声明:教程及资源的图文版权为邓嵘个人所有,在此仅为学习交流所用,任何单位和个人未经许可不得以此内容用作商业行为,可以转载但请于醒目处注明来源、作者及本声明。
今天我们用Illustrator来精心绘制一幅精细的抽象画桌面壁纸,最后完成图如下。
总体思路
由于作品图形复杂,所以图层管理和锁定、隐藏命令就显得非常重要。推荐把相关的图形分别置于各个图层中,并详细对图层命名,按住 Alt不放单击“锁定”按钮或“显示”按钮能够轻松锁定或隐藏其他图层,多使用Ctrl+2锁定和Ctrl+3隐藏命令,可以避免其他图形对操作的干扰,降低选择和操作的难度。
设计中金属光泽是一大难点,作者是通过观察家中的不锈钢餐具来获得参考的,倒也有效。

绘制过程
STEP01 参考线和基本形状
思路:为图形的空间透视和形状设置必要的参考线决不多余,这将有利于得到更为精确的图像,降低绘画难度。

01. 用不同的鲜明颜色分别勾出“机翼”、“驾驶室”、“机体”等参考线

02. 准确地用钢笔工具勾出各“机翼”和“驾驶室”外形
STEP02 渐变网格操作
思路:网格渐变的效果出色但不容易控制,工作中通常是把简单的网格渐变通过变形、增加节点来得到复杂图形

03. 用网格工具在矩形的边线上单击增加一个节点,用白箭头工具选择左侧 3 节点,填充 K:70 ,右侧 3 节点填充白色,形成渐变

04. 在透明度面板上选择变亮模式

05. 用白箭头工具调节各节点到“鱼”身的上半部有光泽部位

06. 一边用网格工具增加节点,一边调节点位置,完成网格渐变的设置
STEP03 “鱼”身其他部分处理要点提示

07. 勾出黑色环形线,并选择菜单:【对象 . 扩展】,复制后填充白色,把形状调宽一些,设为变亮模式,不透明度为 50%

08.1 为黑色实线, 2 为白色:变亮模式,不透明度为 35%

09. 两个网格渐变 K:100-K:0 ,变亮模式

10. 与右翼类似的处理

11. 外形切合身体的弧形,叠加模式,不透明度为 50%

12. 按左侧星球的颜色,画出一个橙 - 红 - 品红渐变色的矩形

13. 不透明设为 60% ,设为颜色模式,并裁切到左翼形状内

14. 准确勾出驾驶室外形,填充绿色

15. 上下方向作黑 - 深绿 - 黄绿 - 白 - 黄色网格渐变,设为强光模式

16. 用圆形工具画出正圆,填充浅绿到深绿放射状渐变,变形为椭圆形

17. 设为强光模式,并做一个裁切去除左上部分的绿光
STEP04 高光修饰

18. 用圆形工具画出正圆图形,填充 K : 0-K : 50 的放射状渐变

19. 设叠加模式

20. 把这些发光的椭圆形放置到一些需要强调的位置,如果亮度不够可以原位复制几次
STEP05 星球制作

21. 画出正圆形,并设置为多次灰 - 白的网格渐变,注意网格的曲线要符合星球的空间透视

22. 对正圆形设置蓝 - 紫 - 橙 - 红 - 橙 - 紫 - 蓝网格渐变

23. 设为颜色模式,不透明度为 90%

24. 再新建一个正圆形,设置黑 - 白 - 灰紫网格渐变,设设正片叠底模式进一步降低其明度
STEP06 弧形光制作

25. 勾出光线外形填充白色

26. 选择菜单:【效果 . 风格化 . 羽化】,产生羽化效果,操作选择预览按钮观察效果

27. 在其内部再勾一个较窄的弧形,填充白色
STEP07 尾部流光制作

28. 做黑 - 品红的网格渐变,并调节形态以切合尾部外侧

29. 设变亮模式,不透明度为 60%

30. 无水浪部分完成图
水浪部分教程还在制作中,敬请期待。

水浪部分线稿