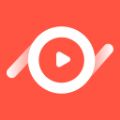


专业强大的图片水印添加工具Retrobatch想必大家一定不陌生吧。如何完美的发挥出其功能呢?那就来这里Mac Retrobatch批量水印添加以及图片编辑方法看看吧。这里就告诉您如何去使用快速方便的进行水印添加以及裁剪,调色或者添加滤镜等等!
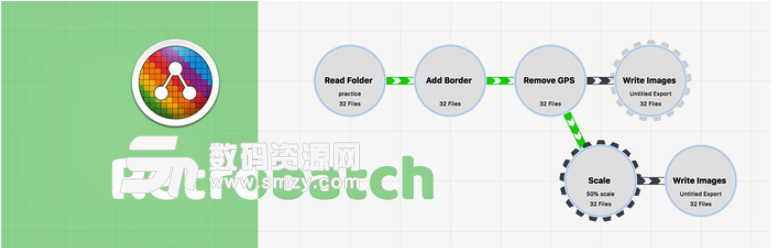
Retrobatch 由用户自由创建 Workflow 来实现相应的功能,这些 Workflow 能取代大量的重复劳动,可以说是提高生产力的利器。Retrobatch 的一般操作是从左边栏拖动相应动作到工作区形成节点(Nodes),节点连接起来形成一个 Workflow,最后运行这个 Workflow 即可。
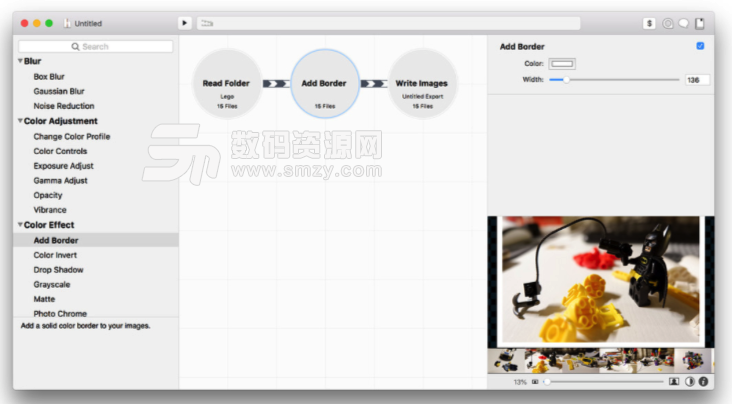
以批量给图片加边框为例
创建批量给图片加边框的工作流:批量导入图片 → 加边框 → 导出图片。
1. 批量导入图片:从左边栏把「Read Folder」拖到工作区,在右边栏选择图片文件夹(也可以直接从任意地方把图片文件夹拖入工作区)。
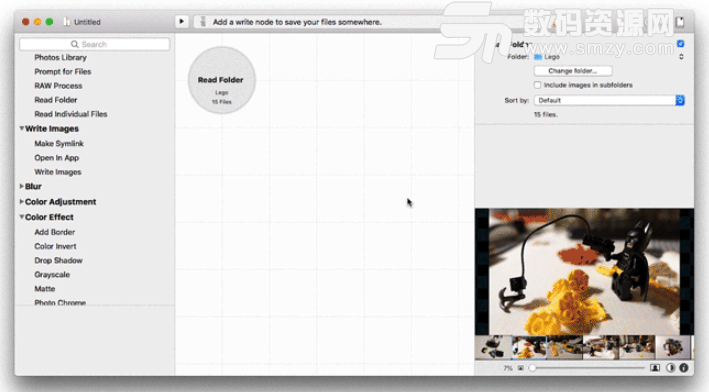
2. 加边框:从左边栏把「Add Border」拖到工作区,在右边栏设置边框颜色和尺寸。
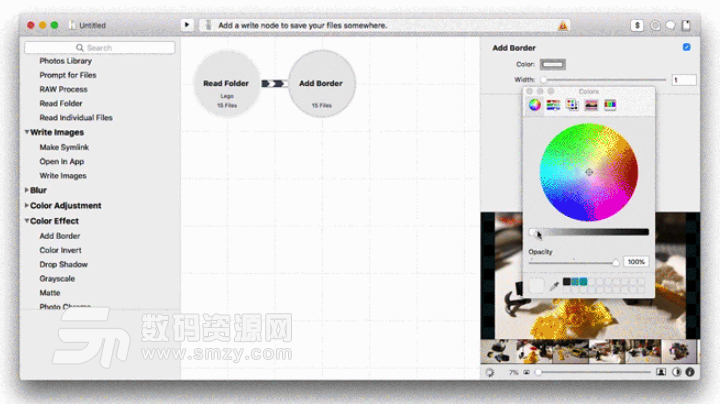
3. 导出图片:从左边栏把「Write Images」拖到工作区,会自动弹出窗口选择导出到哪个文件夹,右边栏可以设置文件名后缀。
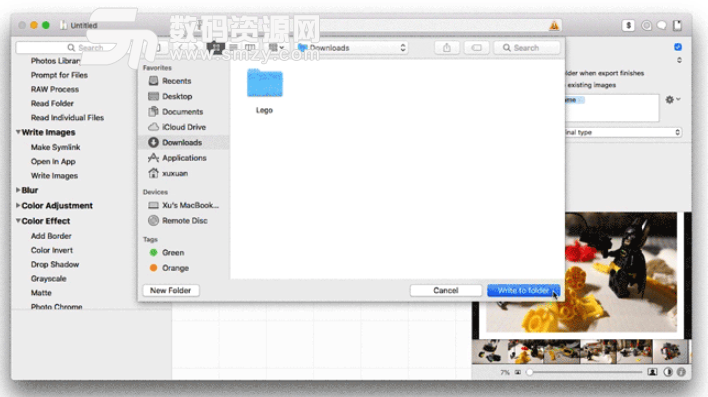
4. 运行 Workflow:以上三个节点连接成 Workflow 后,点击上方的运行按钮,静待处理完成。
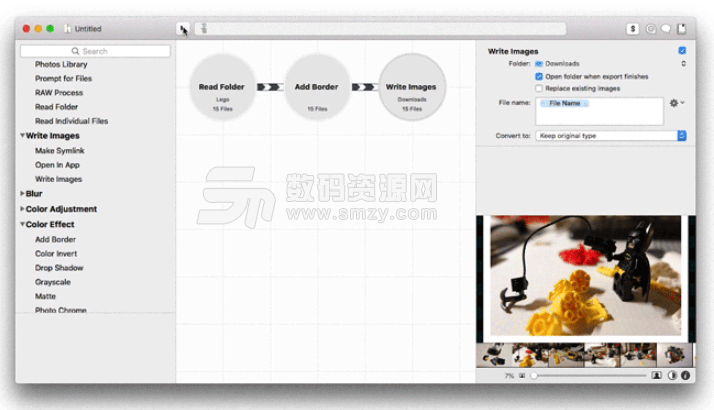
可以看到 Retrobatch 的主要操作就是 drag & drop, 它的大多数 Workflow 的逻辑都是相当简单的,而且可视化的界面简洁明了,非常容易上手。需要注意的是往工作区添加新的节点不能超过一个格子的间隔,否则就连接不上。
灵活的 Workflow 组合
既然这些动作节点是可以随意拖动连接的,那么就表明我们可以灵活地创建各种 Workflow。比如我们可以给上面那个批量加边框的 Workflow 添加一条支线,让它同时保存一份尺寸缩小 50% 的图片,如下图这样:
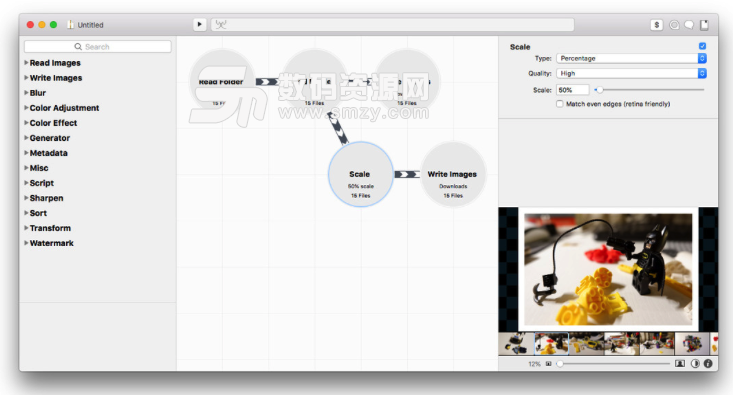
Retrobatch 就相当于提供了一套运行规则和基础设施,剩下的完全由用户自己去组合创造。它本身也提供了一些 Workflow 模版,比如转换格式、添加日期等,我们也可以把自己经常用到的 Workflow 保存为 .retrobatch 格式的文件,方便下次使用。
Retrobatch 能做到的常用批量操作包括:调色、加边框、加滤镜、加水印、移除地址信息、裁剪、镜像、压缩… … 其实一个图片编辑器的基础功能 Retrobatch 已经覆盖的七七八八,当这些功能在 Workflow 里自由组合和运转时,Retrobatch 的强大之处就显现出来了。