
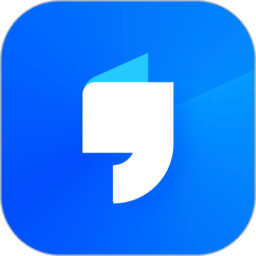
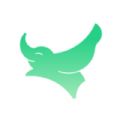
在您编写Markdown文本时,是否想过用一款好看又好用的第三方编写工具来帮你呢?这里为您介绍使用马克飞象试试吧。不知道如何去使用?那就来Mac 马克飞象使用方法看看吧。这里将教您如何去使用马克飞象进行使用哦。如果您感兴趣就来看看吧!

马克飞象提供了 Windows 和 MacOS 客户端,值得称赞的是,马克飞象竟然有 Chrome App 客户端,最后更新时间刚好是在 2017 年 9 月 3 日,我个人也是在尝试使用飞象的 Chrome App 版本。除了这三个平台版本外,马克飞象还提供了网页在线版,建议大家使用浏览器的全屏模式尽情享受 Markdown 写作的快感。
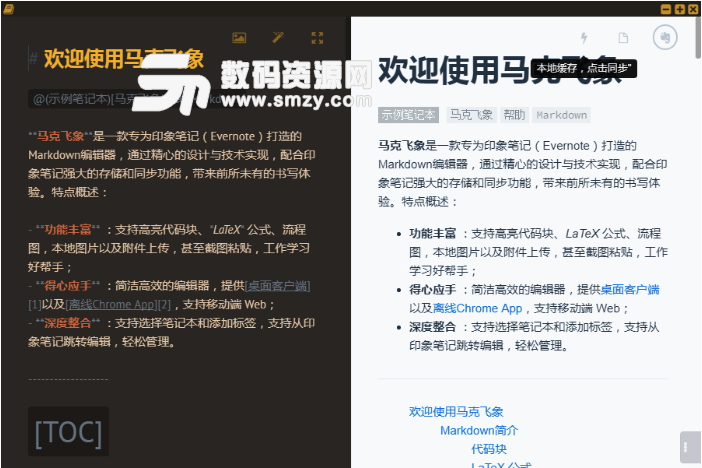
在这里,有必要简单补充 Chrome App 概念,它是在 2010 年随着 Chrome Web Store 正式上线的时候,一并出现在大众视野。早在 Chrome v7.0 版本开始,浏览器的新标签页面中支持显示已从 Chrome Web Store 安装的 Apps 图标,用户可以点击相应图标启动 Web App。Chrome App 可以在特殊的简化浏览窗口中打开网站应用,这个窗口不会显示分页、按钮、网址栏或者设置选项。Chrome App 其追求的实质在于轻量化的独立桌面应用,类似时下的微信小程序。
飞象 Slogan 已经表明了自己的定位:


用户登录印象笔记或者 Evernote 账号授权飞象之后,可实现飞象里的文档同步到印象笔记(Evernote)。有别于其他 Markdown 工具,飞象主要在以下几个方面对与印象笔记相关的操作下了功夫:
专门增加支持笔记本和标签的语法
用户在创建新文档时,可以使用@(笔记本)[标签A|标签B]这样的语法(飞象将会自动弹出选择提醒),飞象可实现选择笔记本和添加标签的功能,已经绑定的印象笔记账号即可完成文档的分类管理。
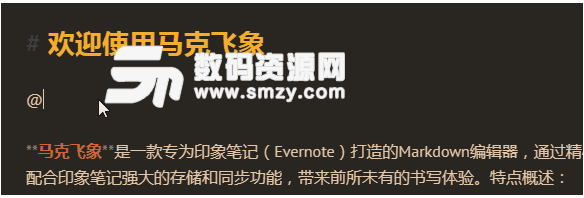

快捷编辑
目前飞象未能对在印象笔记中做的任何修改进行自动感知和更新,所以用户需要注意的是,要在飞象应用中对文档进行编辑,才能将文档的改动部分同步到印象笔记中。所以由飞象创建的笔记默认为只读状态,笔记同步到印象笔记之后,在笔记应用中并不能修改正文(可修改文档标题)。

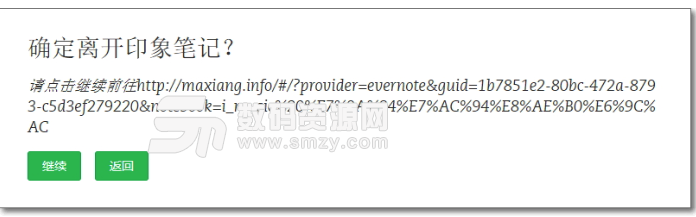
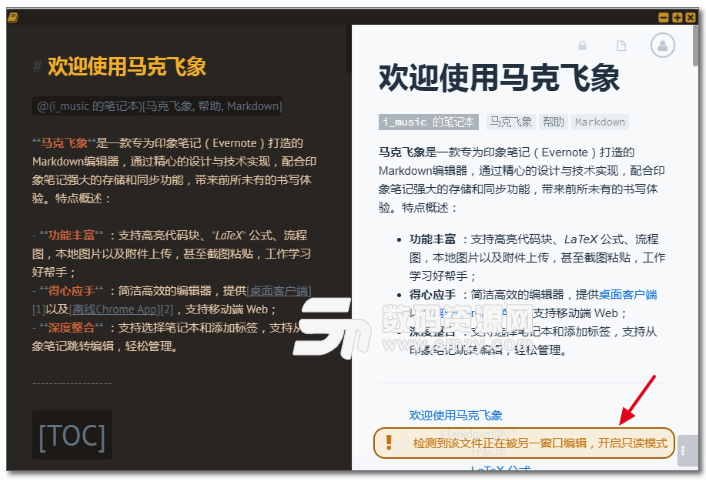
飞象还支持从印象笔记跳转编辑。在由飞象创建的文档中会有一个红色标志,点击后会转至提醒页面,告知用户将跳转至飞象的页面。如果用户同时在网页端和客户端打开了目标文档,将会提示:检测到该文件正在被另一窗口编辑,开启只读模式。

飞象已经明确表明用户所有的笔记数据均保存在印象笔记中,其本身是的并不存储用户的任何笔记数据。用户可以在应用设置后台中选择打开每 10 分钟自动同步至 Evernote,省掉手动同步更新的操作。
离线存储
飞象使用了浏览器离线存储将内容实时保存在本地电脑,用户可以通过文档管理(快捷方式Ctrl + O)打开保存在本地缓存的文档。
丰富的特色功能
以个人常用的 Chrome App 客户端为例来介绍马克飞象其他的特色功能。
多达惊人的 98 种编辑器主题
马克飞象的默认主题名称是 Earthsong(好奇怪的英文名,中文译名是大地之歌),细数之后发现飞象竟然有多达 98 种编辑器主题!这是我见过内置最多主题方案的 Markdown 工具。

默认主题看起来也是相当舒服,编辑区背景色采用咖啡色让整款写作工具显得蛮有古色古香的历史意味。如果习惯夜间写作的用户,推荐可以切换使用 Tomorrow Night Bright、Terminal、Solarflare Contrast之类深色主题,有助于保护眼睛。稍显不足的地方,飞象的预览区域并没有提供自定义的选项,白色背景在夜晚使用还是显得很刺眼。
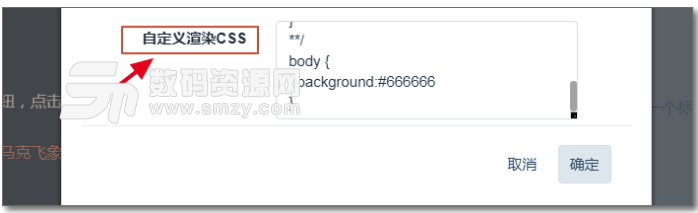
用户可以在应用设置页面(快捷键 Ctrl+M)中,样式标签里提供了细致的选项,包括了代码高亮、LaTex 输出格式、字号、文档字体、编辑器字体、自定义渲染 CSS。如果用户不喜欢预览区域中白色背景的话,可以在自定义渲染 CSS 中自行添加修改代码(比如body {background:#666666})
得心应手的图片编辑
写作离不开配图,飞象提供的图片插入功能,包括了本地上传、图片 URL、本地拖放图片、直接截图粘贴,新版飞象还支持图片缩放和对齐功能(示例)。大家在 Markdown 写作过程中只需要简单拖放、粘贴的操作即可完成配图工作,而我的使用方案则会选择再搭配 Snipaste 截图贴图工具。使用 Snipaste 内置快捷键实现快速截图,Ctrl+C复制之后,快速在飞象进行粘贴,有一气呵成的写作快感。
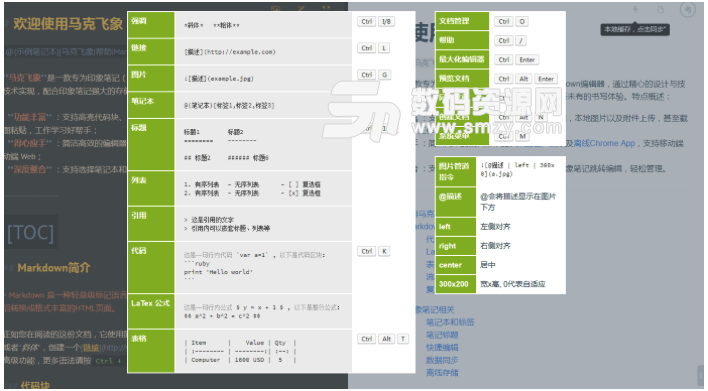
编辑器怎能少了全局快捷键,和大部分 Markdown 工具一样,飞象同样有丰富的快捷键组合,除了常规的文档管理、同步、新建快捷键之外,还支持快捷实现部分 Markdown 语法效果,比如多级标题,飞象使用了Ctrl + 1~5快捷键来实现。