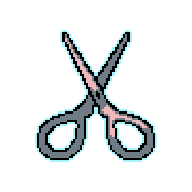1、启动3D MAX 4.0,单击FILE/RESET,重置系统为初始状态。
2、首先在右侧的命令面板上单击CREATE/SHAPES项,在其下的命令面板上单击RECTANGLE钮,在LEFT视图中创建二个矩形,设置其参数分别为LENGTH:380、WIDTH:340、LENGTH:100、WIDTH:100;使用工具栏中的ALIGN工具将这两个矩形的中心对齐,进入MODIFY命令面板中,为其中的一个矩形加入一个EDITSPLINE修改项,然后单击命令面板上的ATTACH项,在视图中点击另外一个矩形,将这两个矩形合并成一个物体,并且在NAME AND COLOR栏目中将其命名为“天花板”,如下图所示。
3、进入MODIFY命令面板,为物体加入一个EXTRUDE(拉伸)选项,设定AMOUNT的值为10,如下图所示。
4、在TOP视图中的任一位置画出一个矩形,设置其参数为LENGTH:100、WIDTH:100,我们将它作为吊顶中间造型的放样路径。
5、在右侧的命令面板上单击CREATE/SHAPES项,在其下的命令面板上单击LINE钮,用画线工具制作出如下图所示的线型,下面的线型是在MODIFY命令面板中进行精细调整后得到的。我们把它作为放样图形。
6、在右侧的命令面板上单击CREATE/GEOMETRY项,在下面的STANDARDPRIMITIVES项的下拉菜单项下,选取COMPOUNDOBJECT(合成物体)项,在其下的命令面板上单击LOFT钮,再单击下面的GETPATH钮,然后点击我们上一步制作的线型,这样我们就放样出了吊顶线角的造型,在视图中利用移动和旋转工具将我们放样好的物体移动到如图所示的位置,在命令面板上将其命名为“吊顶线角”,在视图中将我们用于放样的线型和矩形删除。
7、将LEFT视图放大显示,在命令面板上单击CREATE/SHAPES项,在其下的命令面板上单击LINE,使用画线工具在LEFT视图中画出如下所示的图形。
8、进入MODIFY命令面板中,在MOFIFIERLIST列表中,点击LINE左侧的加号,进入次物体级别,点选SPLINE,在视图中我们绘制的线型上单击以选取它,然后点击命令面板下的OUTLINE钮,在LIFT视图中拖动线型,为我们制作好的线型拖出一个轮廓,如下图中所示。
9、在LIFT视图中选择我们制作的线型,进入MODIFY命令面板中,在下拉菜单中选择LATHE项,在命令面板下ALIGN下方点选MIN钮,这样我们就制作好了一个灯的造型。在命令面板上将其命名为“灯”如下图所示。
10、在右侧的命令面板上单击CREATE/GEOMETRY项,在下面的命令面板上单击BOX钮,在TOP视图中创建一个立方体,设置其参数为LENGTH:105、WIDTH:105、HEIGHT:1,并且在NAMEANDCOLOR栏目中将其命名为“灯池”,调整位置如下图所示。到此为止,我们的天花板吊顶造型制作完成,下面我们来制作墙面造型。
 |