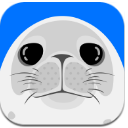在这里我们将使用 3DS MAX 制作苹果和香蕉--如果你已经掌握了 MAX 中复制物体的方法,那么你就可以开个水果店了。 苹果篇
·重新启动 3DS MAX 或者使用 File - Reset 命令重置 MAX 。
·按 "S" 键或者按下屏幕底部的
按钮,打开 MAX 的 "Snap" 功能。
·在 "Front" 视图中点击鼠标以激活前视图。
·打开 "Create - Shapes" 面板,点击 "Circle" 按钮,然后在 Front 视图中拖动鼠标以创建一个圆。这个时候它的名字是 Circle01 。
·打开 "Modify" 面板,点击 "EditSpline" 按钮,然后按下 Sub-Object 钮,这时它会变成黄色,右边的列表显示 Vertex ,这样我们就可以对线条的各个节点进行编辑。
·点击 circle01 最左边的节点选中它,按 "Delete" 键出删除这个节点。
·从 Sub-Object 按钮右侧的列表中选择"Segment"。点击线条的左侧部分,这一部分线条将变成红色。右键单击这一部分线条,在弹出的菜单中选择 "Line" 项,你会发现你得到了一个半圆。
·从 Sub-Object 按钮右侧的列表中选择 "Vertex" ,重新回到“节点”的选择模式。激活工具栏中的
(Select and Move)工具。
·选择线条右侧的那个节点,将它分别向右、向上移动一点点。
·选择线条顶部的一个节点,你会看到它带有两个绿色的控制点,将左侧的控制点稍稍向下移动。
·选择线条底部的那个节点,将它左侧的控制点向上移动一点儿。这个时候的线条应该像下图这样,说白了也就是苹果的剖面。
·再次点击 "Sub-Object" 钮取消它的激活状态。
·点击 Modify 面板中的 "Lathe" 按钮,我们的线条旋转生成了苹果物体。修改 Segments 参数可以调苹果的圆滑程度。
·激活 Top 视图,点击 Create - Geometry - Cylinder 按钮,在 Top 视图中、苹果的中心位置创建一个圆柱。在 Front 视图中将圆柱向上移动,让它看起来像是苹果的果柄。
·点击 Modify - Tapper 按钮,置 Amount 为 1.0 ,置 Curve 为 -2.0 。
·点击 Modify - Bend 按钮,置 Angle 为 30.0--苹果被自然弯曲了,几乎每个苹果的果柄都是这样的。
祝贺你!你完成了一个苹果。
香蕉篇
·重置 3DS MAX 。
·在 "Front" 视图中点击鼠标以激活它。
·点击 Create - Shapes - NGon 按钮,在视图中拖动鼠标创建一个六边形。
·点击 Create - Shapes - Line 按钮,在视图中创建一个线条,它应该具有三到四个节点。
·点击 Modify 面板中的 Edit Spline 按钮,然后将 "Sub-Object" 钮按下,在右侧的列表中选择 Vertex 。
·选中线条的所有节点,在任何一个节点上右键点击鼠标,选择 Bezier 项。
·调整各个节点的位置使线条看起来成一条弧线。
·再次点击 "Sub-Object" 按钮,使它恢复为“非激活”状态。
·打开面板: Create - Geometry ,在下拉列表中选择 Loft Object。
·选择场景中弧形线条,点击右侧面板中 "Loft" 按钮,按下 "Get Shape" 后点击场景中的六边形。
·回到 Modify 面板,展开 "Surface Parameters" 卷展栏,选中 "Apply Mapping" 复选框。
·展开 Modify 面板底部的 "Deformations" 卷展栏,点击 Scale 按钮,一个新的窗口弹出来了。
·选择新窗口中的 "Insert Corner Point" 工具,在线条上创建几个新的节点。
·选中所有节点,右键单击其中的任何一个,在弹出的菜单中选择 "Bezier-Smooth" 项。
·移动线条上的节点及节点的控制点,使它看起来像这样:
调整的过程中,你可以随时观察到 Perspective 视图中物体的变化。 就这样,一支香蕉基本成型了--下面为它制作材质。
·点击主工具栏中的
按钮打开材质编辑器。
·选择材质编辑器中任何一个样本球,用 "Assign Material to Selection" 工具将材质赋与场景中的香蕉物体。
·点击 "Diffuse" 颜色参数右侧的小方块,在弹出的贴图列表中选择 "Gradient" 类型的贴图。
·按下 "Show Map in Viewport" 按钮--这样我们就能在制作过程中将贴图显示在场景中的物体上。
·Gradient 贴图中有三种颜色可以设置,对应于三个色块,你可以点击第二个色块 (Color #2),然后将它的颜色置为黄色--香蕉的颜色。
·然后将第三个色块(Color #3)置为黑色,置 "Color 2 Position" 参数为 0.3 。
·打开 "Utilities" 面板并选择 "Color Clipboard" ,将你先前设置的黄色拖放到 color clipboard 中,在弹出的确认框中选择 Copy 。
·点击第一种颜色(Color #1)右侧的方形小按钮,在弹出的列表中再次选择 "Gradient"。
·将 Color Clipboard 中我们事先保存的黄色色块拖放到新的 Gradient 贴图的第二(Color #2)、第三(Color #3)色块上。
·将第二种(Color #2)颜色(这个时候为黄色)的绿色分量稍微调大一点,让它成为一种“青黄色”。
·将第一种(Color #1)颜色置为棕色,然后将 "Color 2 Position" 改为 0.95 。
·点击菜单 "Rendering - Environment..." ,在弹出的窗口中置 "Background Color" 为蓝色,渲染场景,是不是很像一支香蕉呢?
如果你觉得这个时候的香蕉过于棱角分明,试着将原来六边形的 "Corner Radius" 值置为一个大于 0 的值--下面是改进后的香蕉。
0(出处:风闪网路学院)  |