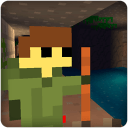3D Studio MAX非常吸引人的一项功能就是它的粒子系统,在模仿自然现象、物理现象及空间扭曲上具有得天独厚的优势。粒子系统可以通过空间扭曲控制粒子的行为,增强物理现象的真实性,结合空间扭曲能对粒子流造成引力、阻挡、风力等仿真影响。它几乎可以模拟任何富于联想的三维效果,如烟云、火花、爆炸、暴风雪或者瀑布。
创作工具:3D Studio MAX 5.0
启动程序,在命令面板中选择“Create(创建)→Geometry(几何体)”,在下拉框中选择“Particle Systems(粒子系统)”,我们看到6种粒子系统出现在面板中:Spray(喷射)、Snow(雪)、Blizzard(暴风雪)、PArray(粒子阵列)、Pcloud(粒子云雾)和SuperSpray(超级喷射)。
单击“Snow(雪)”粒子系统的按钮,该粒子系统的所有可编辑的参数区卷展栏将显示出来(如图1)。共有四项参数,分别控制Particle(粒子)、Render(渲染)、Timing(时间)、和Emitter(发射器)。雪粒子系统不仅可以用来模拟下雪,还可以将多维材质指定给它,产生五彩缤纷的碎片下落,常用来增添节日的喜庆气氛;如果将雪花向上发射,可以表现从火中升起的火星效果。
图1 雪粒子参数卷 1. 建模
单击“Snow(雪)”按钮,在“Top(顶视图)”中从左上角位置按下鼠标左键,并向右下角拖动,松开左键确定,这时一个“雪粒子发射器”已初步建立好了。它由一个四边形的发射平面和指示发射方向的线段组成,在渲染时是不显示的。如果拖动时间滑块,可以看到白色的雪花从发射器中飘下来(如图2)。
图2 雪粒子发射器初步建好
2. 导入视图背景,调整位置
单击“激活透视图(Perspective)”,在菜单中依次单击“Views→Viewport Background”,在弹出的“Viewport Background”面板中单击“Files”按钮,在弹出的“Select Background Image”面板中选取一幅雪景图,单击“打开”按钮,回到“Viewport Background”面板单击“OK”按钮。
在工具条中点选“Select And Move(选择并移动)”在视图中以背景图为参考,将发射器移到适当的位置。
3. 设定雪花参数
在参数面板中将时间参数的“Start(开始)”值设为-50,可使动画一播放就开始下雪,“Life (生命)”值设为150,使雪花不在下落的途中突然消失。在“Render”选择菜单中选择“Facing”,以便进行贴图操作,其余参数见如图3。
图3 设定雪花参数初步建好 4. 指定材质
在菜单中选择“Radering→Material Editor”或按键盘上的“M”键,打开“Material Editor(材质编辑器)”,激活一个示例球,将它赋予场景中的雪粒子。
5. 编辑材质
单击展开“MAPS”参数栏,单击“Opacity(不透明)”右边的“None”按钮,在弹出的“材质浏览器(Material/Map browser)”中双击“Gradient Ramp”贴图,回到材质编辑器中将“Gradient Type(渐变类型)”改为“Radial(放射状)”。“Noise(噪波)”的“Amount”值设为0.25,“ Size”值设为1.9。
单击示例窗右下角的小箭头“Go to parent”回到上一级,在“Blinn Basic Parameters”参数栏下的“Self-illumination(自发光)”项中勾选“Color”,单击颜色块,在弹出的“Color Selector:self-Illum Color”面板中将颜色改为灰色(如图4)。
图4 调整材质参数初步建好
6. 导入环境贴图
视图背景只是方便场景中对象的位置调整,在渲染时是不显示的,因此要导入可渲染的环境贴图作为动画背景。在菜单中依次单击“Raderin→Environment”,在弹出的“Environment”面板中单击“None”按钮,这时会弹出“材质浏览器(Material/Mmap browser)”,双击“Bitmap”弹出“Select bitmap image file”面板,选择刚才作为视图背景的雪景图,单击“打开”,然后关闭“Environment”面板(如图5)。
图5 导入环境贴图初步建好
7. 动画渲染
单击激活透视图,渲染动画,效果如图6所示。
图6 雪花飘舞效果初步建好(出处:风闪网路学院)  |