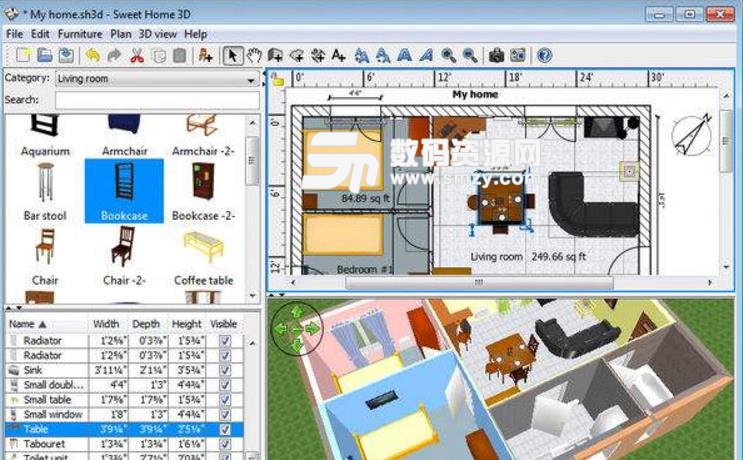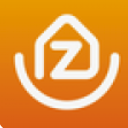
对于家装行业的小伙伴来说一款功能强大的家装设计软件是非常重要的,3dhome就是个不错的选择,但是这个软件使用起来还是比较困难的,3dhome户型设计软件使用教程您应该感兴趣,希望您阅读之后会对您有所帮助,另外本站还为您提供3dhome授权版使用,有兴趣的朋友请看下文!

程序主界面
1区为菜单栏 主要功能: 新建文档 保存文件 ,导出户型图 更改颜色等
2区为工具栏 添加墙 门 窗 家具 设备 标注等
3区为工作区 在这里绘制户型图
更改单位(米、平方米)
第一次使用时,要把单位改为公制的米和平方米,具体办法:关闭所有户型图
然后点击下拉菜单> 文件> 更改单位> 英制改为公制(米 平方米) 关闭所有窗口 点击文件下拉菜单
点击更改单位勾选公制
新建一个空白文档( 菜单栏:文件>新建),就开始绘制户型图了
工具栏介绍
1 2 3 4 5 6 7 89 A BC D E F G H I J K L M N O P Q R 有用的工具(红色标注为常用) : 1 选择工具 2 画墙工具 3画门工具 4 窗户工具 5低柜工具 6设备工具 7家俱工具 D电源插座 工具 E添加文字工具 F 标注尺寸 H更改楼层工具L 摄像机 M放大缩小工具 画户型图的一般流程:
更改单位>新建文件>添加墙>添加门> 添加窗>添加设备,家具 >标注尺寸> 添加方向标注>添加文字>更改设计图颜色>保存>在画图中完善
注意:画墙时,需要设置墙的厚度 50-300毫米,一般设置为100 画门时,需要选择门的类型( 双扇推拉门 单扇推拉门 双页门 打开图库) 添加窗 ,选择窗的类型 ( 凸型窗 盒形窗 弓形窗 打开图库)(默认) 添加设备或家具时,点击相应工具直接打开图库添加(可不添加) 标注尺寸: 可以选择手动或自动添加
完善: 给房间标注名字、方向等

点击墙工具
工具栏后会多出4个可选择的工具
A 栏杆工具 (画阳台时用)B填充墙 C断开墙 D设置墙体厚度(50-300mm) 画墙的一般步骤: 确定平面图的方向(上北下南左西右东)
选择墙体厚度( 在50 100 150 200 250 300mm这几个厚度中选一个)
画出房子的整个轮廓(通过自动标注大致估算出房子的居住面积 墙长X墙宽) 画出房子的间隔(分出客厅 主卧 次卧 卫生间 厨房 阳台等 估算面积)
注意:点击一堵墙可以查看此墙和相邻墙体之间的距离,从而可估算出面积
点击想要修改的墙可以增加或缩短墙体的长度 如果对尺寸要求比较严格,也可以画出间隔图后即自动标注尺寸
点击门工具
工具栏后会多出5个可选择的工具
1双扇推拉门 2单扇推拉门 3双页门 4车库门 5为打开门道图库 添加门的一般步骤: ?点击门工具,选择门的样式: 推拉(双页)式还是打开式 如果为推拉门则点击 对应的推拉门(双页门)样式: 1双扇推拉门 2单扇推拉门 3双页门 如果为普通 的打开式门,则先不用选择了 ?在要添加门的墙体上画出所有的门(拖动鼠标,然后释放即可)注意: 一定要在 墙上画 ?调整门的位置和大小:单击要调整的门,拖动热点调整位置和大小
双击要调整的门,设置具体参数(打开式门在这里设置)
点击门工具,在需要添加门的 墙上用鼠标托拽出所有的门
阳台
单击门的正中心,调整所有门的位置和大小
单击门的正中心,调整门的位置和大小 调整门的位置: 上下托拽B热点调整 调整门大小: 上下托拽A或C热点调整
更改颜色配置 方法:菜单栏:选项> 设置设计图颜色
文件的保存
保存原始文件:菜单栏: 文件 >保存/另存为> 选择保存位置 命名>保存完毕
注意:为防止意外断电等,要养成随时保存的习惯 方法按键盘(ctrl+s)
图片的导出
检查户型图:标注的尺寸 房间的大小 户型图配色 等 点击工具栏中的 ,使窗口适合屏幕大小
按下键盘上的“print screen键,复制当前窗口图像到剪贴板 打开windows自带画图工具(程序→附件→画图) 新建空白图像 ,按下键盘“ctrl+V键,复制剪贴板图像到当前窗口 利用“选定工具”裁切出户型图>新建空白图向>按下键盘“ctrl”+“V”键 将户型图放在图片中的合适位置另存为JPEG格式并命名相应的文件名
户型图制作完成