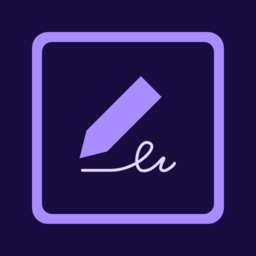


我们在开发多媒体体课件时,经常要对声音进行处理,好的声音效果能激发学生的学习兴趣。如果声音处理得不好。可能结果会适得其反。所以声音的处理在多媒体课件的开发中显得尤为重要。
处理声音的工具软件有很多。如:Goldwave、AudioEditor、Wavedit等。但笔者今天要向大家介绍的是用Adobe公司的Premiere6.0来处理声音。Premiere6.0是功能强大的专业非线性编辑软件,其在声音的处理上也可谓是无所不能,而且操作简单。不信,请往下看:
一、导入声音文件
启动Premiere6.0,单击 File 菜单下的import...,在弹出的对话框中找到要导入的声音文件,就可以将声音文件导入到素材窗口,如图1:

然后,拖动素材窗口中的图标到下面的音频轨中就可以进行编辑加工了。Premiere6.0支持的声音文件格式有aif、 wav、 mp3等常见的音乐格式。
注:1、Premiere6.0不支持话筒输入声音,只支持视频采集卡采集输入声音。所以无视频采集卡的朋友,须借助其它软件(如豪杰音乐工作室中的超级录音机等)来进行录音,并保存为标准wav格式声音文件。
2、用Premiere6.0处理媒体文件,必须先将文件导入到素材库中,然后拖到音轨中才可以进行处理,这是与其它音频编辑软件不同之处。虽然操作略显麻烦,但这样不会破坏源文件,而且在处理几百兆的大文件时,速度非常快,几乎没有停顿感,这也是其它的软件所不能及的。
二、精确剪辑声音文件的长度
好多声音文件,特别是自己录制的音乐中,经常出现长度不够精确的情况。不要紧,有Premiere6.0在此,完全可以轻松搞定。操作方法如下:
1、将素材窗口中的声音文件拖放到TimeLine窗口中的Audio1轨上。
2、点击Audio1左边的小三角,这时可以看到声音的波形了,设置TimeLine窗口左下角的查看比例列表中选择不同的查看比例,可以看到声音文件的每一个细节,如图2所示:

3、选择TimeLine窗口中的切割工具(Razor tools),就可以将一整段的声音文件切成多段,如图3:

然后选择不想要的一段,按Del键就可以删除了。
[page]
4、最后不要忘记将后面的声音片段拖到前面,要不然中间就会出现一段一段的静音了。
提示:操作过程中选择不同的查看比例,可以简化好多操作,避免反复拖动滚动条。
三、增加淡入淡出效果
在多媒体课件中,如果背景音乐突然出现或是突然结束,都会给人一种不舒服的感觉。所以我们在很多场合需要将声音处理成淡入淡出效果,Premiere6.0可以随意控制声音的起伏。操作如下:
1、将声音文件拖放到Audio1中,单击左边的小三角,展开声音文件。在波形的中间有一根红线,用来控制音量。
2、默认情况下是100%音量,选择Selection tools,单击控制线的任一部分,可增加控制点。拖动控制点即可实现音量的降低或提升,如图4:

这样就可以轻松实现声音文件的淡入淡出的效果。
注:1、要删除控制点,拖动控制点到轨道处就行了。
2、利用控制点,还可以实现在音乐文件任意处改变声音的大小,如图5所示:

这样就可以随意控制声音文件的音量了。
四、混合声音文件
有时,我们在课件中需要同时播放几种声音,这在课件开发平台中实现起来是较困难的,但在Premiere6.0中,实现起来却易如反掌。操作方法:
1、先导入所需的声音文件一起添加到素材库。
2、将每个声音文件拖到不同的声音轨道中,如图6所示:

排列好位置,调节好音量即可。
[page]
注:1、如果某个声音文件要反复利用多次,可在轨道中进行复制、粘贴操作。
2、如默认的三个音轨不够用,可以增加音乐轨道。具体操作方法:点TimeLine菜单下的Add audio track,即可以增加一个音乐轨道(最多可以再增加92个音乐轨道,功能够强大吧!)。
五、制作特殊声音效果
Premiere6.0共提供数十种音频特效滤镜插件(共分成了七组),几乎包括了各种常用的声音特效(如去除杂音、添加回声、倒放、和声、波浪、声道交换等等)。而且还可以到网上下载第三方制作的声音滤镜,以扩充其功能。关于滤镜的使用方法,操作步骤一般如下:
1、选择Windows菜单下的Show audio effect,即可看到音频滤镜窗口(默认情况,系统启动后就可以看到该窗口)。
2、点击滤镜名称组前的小三角,可以展开各组滤镜,如图7所示:

3、将滤镜名称拖放到音轨中要添加滤镜效果的声音片段文件图标上。
4、很多滤镜在此会弹出对话框,进行参数设置。(因为不同的滤镜,设置参数窗口不同,所以此步骤略)
六、声音文件的输出
这一步对于经常搞多媒体制作的朋友应该比较熟悉了。在输出声音文件前,需要对一些参数进行设置。简要操作如下:
1、单击File菜单下的Export TimeLine →Audio,在弹出的窗口中点击Setting...按钮,进行参数设置。
2、设置音频参数如图8所示:

点击确定按钮。
3、输入文件名,开始生成声音文件。生成后,premiere可播放该声音文件,如不满意还可继续编辑。
以上为大家介绍了Premiere6.0中常用的声音处理方法。当然Premiere6.0的功能远非这些,还有强大的视频处理能力。笔者在制作课件的实践过程中,曾使用过多种音频工具,但使用最多的仍是Premiere。特别是在大文件的处理上,Premiere更显神速! 一口气说了这么多,赶紧去试试吧!