
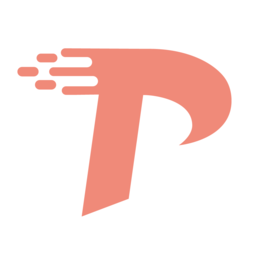

解例 用视频显示方式预览影片内容
1 用户可以通过选择File菜单中的Export Clip→Print to video选项,对时间线窗中的影片内容用视频显示方式进行预览。
2 单击选项后,屏幕上会出现一个对话框,要求用户对视频显示方式的属性进行设定。此处的设定将直接影响到视频显示的效果。
3 单击OK确定后,时间线窗中的影片将在整个计算机显示器的屏幕范围内以其原有的尺寸进行预演,如下图所示。用户可以按下键盘上的Esc键来中止影片的放映。
4 当用户在视频显示方式的属性设定对话框中选中Full Screen选项时,素材将进行全屏幕的播放,原素材的尺寸限定无效。
5 全屏幕显示的图像如下图所示。用户还可以选中Zoom by 2选项对素材画面进行有限的放大,选中Loop Playback选项可以循环播放影片。
6 通过设定对话框上方的Color Bars时间值,用户可以在影片画面出现之前在屏幕上显示一组颜色条,用以查看显示其本身的颜色显示是否正常。
7 通过Play Black一项中的数字,用户可以指定在多少秒之后出现影片画面。而将此前的画面置为黑屏。对于那些需要一段时间来切换显示方式的计算机显示器,这是一个非常有用的属性。
知识点:在影片输出之前,用户还可以利用Print to video(打印到视频)方式利用计算机的显示器对编辑合成好的影片进行预览。在很多的情况下,制作完成的影片需要做全屏幕的播放或在屏幕中心进行播放以查看其效果。Print tovideo为用户编辑合成的影片素材提供了一个模拟的标准播放环境,影片画面可以被放大成实际播放的效果,而不再仅仅是利用Premiere中的预演窗进行小尺寸小范围的预演。在实际的影片编辑过程中,制作好的影片往往不是一开始就直接用影片的原规模进行合成预演的。因为在刚制作好的影片中,往往会存在许多不尽如人意的地方,需要用户进行修改,其间反反复复的修改合成工作既复杂又费时,并且损耗硬件资源。为此,用户可采取多种方法尽量减少影片预演时计算机的运算量。例如,将预演范围设置成工作区内(Work area)进行影片的部分预演、在最初的粗略预演时使用较小的分辨率和较低的刷新率等等。