

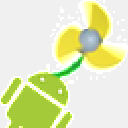
引 言
通过本教程的学习,掌握一整套初学者必须具备的基本技能。侧重能力培养与良好操作习惯,如讲究精确、科学的思维习惯的养成。涉及到物体复制、物体间对齐、物体轴心与重心调整、角度锁定、简单动画设置等内容。特别适合3DS MAX初学者。
--------------------------------------------------------------------------------
1)启动3DS MAX,进入主界面。
2)由于工作空间有限,建议工具条只保留主工具条(Main Toolbar)。
如果你还没有定制你的界面,下面提供使工作界面仅保留MAIN TOOLBAR的办法:
A、 选择Customize/Load Custom UI(用户自定义/读取用户自定义界面)
B、 可以看到有好几个UI文件。选取DefaultUI(缺省默认用户界面)文件。
C、 读取界面后部分所示工具条
D、在Main Toolbar那几个字上点右键,弹出菜单如下图:

E、 选中弹出菜单中的Convert to Toolbar(转换成浮动工具条)。
F、 这时主浮动工具条变成了一个带标题栏。双点标题栏,工具条就会自动排到上面。
G、 在菜单栏(就是File/Edit/..../Help等栏目)上点右键,看到一个弹出菜单,把Tab Panel上的勾号去掉。

3) 在命令面板中选择Create PanelL/Box(创建面板/方体)在顶视图(Top)中建立一个长为30、宽200,厚度为1的方体。如图所示:

3) 在命令面板中选择Create Panel/Cylinder(创建面板/圆柱)在顶视图(Top)中建立一个半径为45、高度为15,段数为1的圆柱体。位置不限,等一会儿再通过对齐(Align)功能把它与风叶对齐。如图:

4)在主工具条上找到对齐(Align)图标,点击它使它处于被选中状态,也可以选菜单Tools里的Align。如下图:
![]()
5)现在我们选中了转子,转子是当前物体,在前视图点击风叶,弹出Align(对齐)功能对话框。如下图:

6)下面解释一下对齐对话框里的选项:
Align Position (Screen) :位置对齐(屏幕方式)
X, Y, Z Position: 指定当前物体与目标物体在哪个轴方向上进行对齐。
Current Object/Target Object :当前物体/目标物体
指定当前物体与目标物体的对齐方式
Minimum: 最小对齐方式。作者的经验是:在顶视图,最小对齐方式在X轴上表现为物体的最左端,在Y轴上表现为物体的最下端。
Center: 中心对齐方式。物体的中心与另一物体对齐。
Pivot Point: 使物体的轴心点与另一物体的指定点对齐。轴心点是可以在层次面板中调整、复位的。
Maximum: 最大对齐方式。作者的经验是:在顶视图,最大对齐方式在X轴上表现为物体的最右端,在Y轴上表现为物体的最上端。
其他选项暂时略过。
7)如下图调整后选择OK,两物体在X轴方向就对齐了。

7)再次点击风叶,弹出对话框,进行YZ轴方向上的对齐,这两个轴都是中心对齐,所以可以一起做。如图调整后选择OK。两物体在YZ轴方向就对齐了。

8)经过以上两个步骤的对齐,透视图中物体位置应该如下图:。
(注:可能有些初学者会问:为什么不靠肉眼观察进行手工对齐? 用Align对齐,熟练就会方便快捷而且100%准确,当物体组成对象多时,如果不进行精确对齐,误差积少成多,那么各对象间的误差就越大!)

9)大家一定想到,风扇是三个叶子的,复制两个就可以了。那好,接下来介绍3DS MAX中的复制功能。
10)3DS MAX中复制的方法有:
A、 菜单选项Edit/Clone(编辑/克隆)。复制后的物体与原物体重合。但不是很常用,如下图:。

Clone(克隆)对话框中的重要选项作:
Object:物体
Copy:简单复制 复制后的物体和原物体一模一样,位置重合。
Instance:实例复制。复制后的物体和原物体一模一样,位置重合。但是一旦源物体或复制出来的物体有任意一个发生形体上的变化(不影响运动),则另一物体也会发生响应变化。也就是说,如果用Instance功能复制出另外一些鱼,只要设置其中一条鱼的动作,其它的鱼就会自动作出相同的动作来,对做动画很有利。
Reference:参考复制。复制后的物体如原物体一模一样,位置重合。用Reference复制出来的物体,不管其怎么变形,也不会影响源物体,反过来却可以影响。
B、 菜单选项Tools/Array(工具/阵列),较高难度的复制。选项很多,功能强大。
C、 菜单选项Tools/Mirror(工具/镜像复制)。复制出来的物体跟源物体的位置具有镜像效果(物体完全相同,但从某个轴上看是位置是完全相反的)。
D、 菜单选项Tools/Snap(工具/快照),高难度复制。例如可以把粒子系统的粒子捕捉下来成为独立的几何体。
E、 菜单选项Tools/Space Tool(工具/空间工具),高难度复制。跟快照相互补充。做一些特殊复制时特别有用。
F、 Shift复制方式,分为移动复制、旋转复制、放缩复制等三种。先选中要复制的物体,然后按住Shift键,对物体移动、旋转、放缩,则可以进行移动、旋转、放缩复制。使用最频繁的复制方式,本教程将应用到旋转复制功能。
11)三个风叶,平均分布在转子的周围。每个风叶之间的角度是360/3=120度。在前视图,选中已做好的风叶,按住SHIFT键不放,选择旋转方式![]() ,锁定Z轴,按住鼠标左键不放向下移动,可以看到状态栏显示旋转的度数如图
,锁定Z轴,按住鼠标左键不放向下移动,可以看到状态栏显示旋转的度数如图![]() 所示,到120度时松开鼠标,系统会自动弹出一个旋转复制对话框。如下图:。
所示,到120度时松开鼠标,系统会自动弹出一个旋转复制对话框。如下图:。

把NUMBER OF COPIES(复制个数)调整为2后选择“OK‘。
12)复制“成功”了,但三个风叶不是绕着转子排列而是摞在了一起,如下图:。

3)旋转跟旋转中心模式有关系,下面将作解释。在主工具条上关于旋转中心的选择有三个. 使用轴心点为中心,在进行旋转变换时使用相当频繁。
使用轴心点为中心,在进行旋转变换时使用相当频繁。 使用选择中心为中心。如果选中的是单个物体,选择中心即该物体的中心。如果选中多个物体,中心为所有选中物体的中心。偶尔会用到。
使用选择中心为中心。如果选中的是单个物体,选择中心即该物体的中心。如果选中多个物体,中心为所有选中物体的中心。偶尔会用到。![]() 使用变换坐标轴为中心。使用不算频繁。
使用变换坐标轴为中心。使用不算频繁。
14)之前的复制方法错了!撤消返回未复制前的状态。
15)点一下Undo图标。放弃复制结果。
16)下一步把唯一的风叶轴心移到圆柱体(转子)的中心。
调整轴心请到层次面板![]() 。 上图所有图标中的第三个,凸起的那个。
。 上图所有图标中的第三个,凸起的那个。
17)在层次面板(Hierarchy)的图标上点一下,出来一长串卷帘。选择Pivot->Adjust Pivot(调整轴心)->Affect Pivot Only(仅影响轴)。

18) 发现风叶的轴心出来了,下面是顶视图的情况。

19)调整它的位置,使它与转子(圆柱)的中心对齐。如果移动,是轴心移动而不是风叶移动。找到对齐按纽,使它处于选中状态,然后在转子的边缘点一下左键,就会弹出对齐对话框。按下图调整好。

20)选X,Y轴是为了实现风叶的轴心与转子的中心在X、Y轴方向上对齐。Z轴上(高度上)对不对齐不影响旋转效果。当前物体(Currect Object)是风叶的轴,所以不能选别的,只能选Pivot Point(轴心),目标物体(Target Object)是转子,风叶要与它的中心对齐(其实默认状态下它的轴心与中心重合),所以选Center(中心)。对齐后的顶视图如下:

21)关闭层次面板中的Affect Pivot Only(再点一下就可以取消对它的选择)。这一步很重要,要不还是风叶的轴心动。
22)要旋转风叶进行复制了。在屏幕下方找到图标![]() ,并在
,并在![]() 图标上点一下,设置旋转以5度为单位。
图标上点一下,设置旋转以5度为单位。
23)选中已经做好的风叶,按住SHIFT键不放,选择旋转![]() 方式,锁定Z轴,按住鼠标左键向下移动,状态栏显示旋转的度数如图
方式,锁定Z轴,按住鼠标左键向下移动,状态栏显示旋转的度数如图![]() 所示,即到120度时松开鼠标,系统会自动弹出一个旋转复制对话框。
所示,即到120度时松开鼠标,系统会自动弹出一个旋转复制对话框。
24)点一下全部居中![]() 按纽,结果如果所示(正确了):
按纽,结果如果所示(正确了):

25) 再做一根吊杆。在顶视图可视区域的任意地方建立一个圆柱体,到修改面板中把圆柱体的参数调整为半径10,高度200,段数1。顶视图情况如下:

26)在这里解释一下段数Segments/Segs(三维物体适用)与步数Steps(二维形体适用)的意义与设置原则。我们的食指够弯曲成弓形,根本的原因是食指有三个关节,如果只有1个关节,就不能弯曲了。在3DS MAX中的段数也是如此。如果让一个圆柱体在高度方向产生弯曲等变形,没有足够的关节(也就是段数)是不行的。另外,食指弯曲时比大拇指弯曲更为平滑,因为食指的段数/关节(3个)比大拇指的段数/关节(2个)多。段数越多越平滑,但考虑到运算速度,并不是段数越多越好,因为段数的增多会导致几何体的复杂度增大,严重影响运算速度,会导致显示不能及时更新,甚至会产生死机现象。二维形体(Shapes)创建后在General卷帘选项中有步数设置(Steps),原理跟三维物体是一样的。
27) 下面要把吊杆跟转子做X,Y方向上的对齐,高度方向是没有必要对齐的。先选中吊杆,再在主工具条中找到对齐图标点一下把它选中![]() 。再点一下转子,会弹出一对齐对话框,按下图调整后选择OK。
。再点一下转子,会弹出一对齐对话框,按下图调整后选择OK。

28)我们发现,吊杆已经处于转子的中心了。透视图情况如下图::

29)转动是三个风叶与转子的事,我们把这四个物体变成一组。
30)选中了吊杆,再选择菜单File/Select Invert(文件/反向选择),这时就把下面四个物体选中了。
31)把它们编成一个组,如图所示:

32) 编组菜单:
Group[成组]:先选中所有要成一个组的物体,再选择它就可以弹出一个起名字的对话框。
Open[临时打开组]:临时把组打开,便于调整各个物体。
Close[关闭组]:把临时打开的组关闭。
Ungroup[解除成组]:把当前组撤消掉。
Explode[炸开组]:有时组还可以嵌套,组中有组。Ungroup只能解除当前这一层组,而Explode可以一次性解除所有相关组。
Detach[分离物体]:把一个或多个几何体从当前组中分离出来。
Attach[增加物体到组中]:为当前组中增加1个或多个几何体。
33)选择Group/Group(成组/成组)。弹出为组命名的对话框后点OK就行了。这时选中组中的任意一个物体(如风叶)就会选中组中所有物体。成组的另一好处就是原来4个物体有4个轴心成组后就只有一个轴心了,好处理。
34)转到透视图,确认已经选中了Group01,打开层次面板。选择Affect pivot Only(仅影响轴)。点一下主工具条中的Align图标使它处于被选中状态如图![]() 。再点击转子。弹出的对话框如下。我们要把组的轴心与组的中心相对齐。
。再点击转子。弹出的对话框如下。我们要把组的轴心与组的中心相对齐。

35)关闭层次面板(例如点一下修改面板图标就可以了)。
36)把录象按纽(Animate) 点亮,进入录象状态。
点亮,进入录象状态。
37)把时间滑杆调到100帧。

38)在Rotate(旋转)按纽![]() 上点右键,出来键盘输入对话框。如下图:
上点右键,出来键盘输入对话框。如下图:

39)把右边Z轴上的相对旋转数量改成3600后按回车,其它的不用管。不要改左边的数值。我们设置的速度是3秒多钟转10圈。
40)按播放录象键![]() 。就可以欣赏到吊扇旋转的动画了。
。就可以欣赏到吊扇旋转的动画了。
注: A、如果旋转不正确,请检查旋转模式是否为“以轴心点为中心”。
B、如果要模拟真正的吊扇旋转效果是需要设定“运动模糊效果”。还需要渲染成动画文件。