在Adobe Premiere 5.1的Clip菜单下面有一个Video命令,当我们从Monitor窗口,Timeline窗口,Bin窗口,或是Project窗口中选择一个
视频片段(或静态画面片段)以后,该命令才可选,否则Clip菜单中的Video命令是变灰的(不可选)。从Clip菜单中选择Video命令,会弹出一个级联子菜单。这个子菜单中共有六个子命令:M
aintain Aspect Ratio(保持宽高比),Aspect Color(外表颜色),Transparency(
透明),Frame Hold(画面定格)和Fields Options(场选项)(
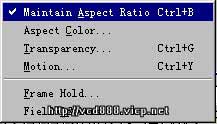
如图1)。只有选择了Maintain Aspect Ratio命令之后,Aspect Color命令才会可选;只有选择位于Video2,Video3…轨道(称这些轨道为
叠加轨道:Superimpose Track)中的片段,才可以使用Transparency命令。
有许多初学者知道Maintain Aspect Ratio命令的作用是保持视频片段的高宽比,却不知道Aspect Color命令所指及所用。本文旨在揭开Aspect color命令所指及所用,帮助读者更加自如地使用Premiere实现自己的
创意及灵感,至于Video子菜单下的其它命令,将在以后与读者切磋。
因为只有选择了Maintain Aspect Ratio命令之后,Aspect Color命令才会可选,所以有必要对Maintain Aspect Ratio命令进行一番介绍。
(一)Maintain Aspect ratio(保持宽高比)命令
该命令的作用是保持片段的原始宽高比。Premiere工程中的片段可以是各种不同的宽高比。一个工程的宽高比取决于您在Project Settings(工程设置)对话框(
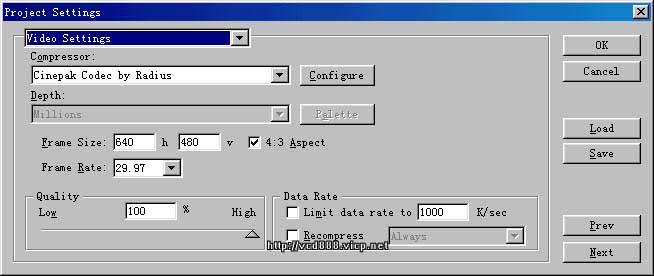
如图2)或是Export Settings(输出设置)对话框(如图3
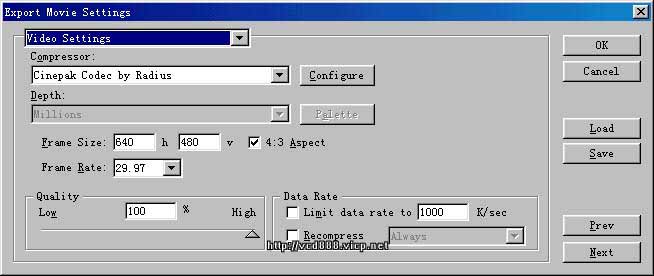
)中设置的画面大小。当Timeline窗口中片段的宽高比和工程设置中的宽高比不相同时,Premiere会自动扩展片段画面以匹配工程设置的宽高比。然而,这样一来图象画面会产生扭曲和变形。为了解决这个问题,Premiere提供了一种方法,可以让您在匹配最终画面大小时保持片段的原始宽高比。如果一个片段的宽高比和工程设置的宽高比不相同,当您使用Maintain Aspect Ratio命令后,在输出最终电影时,片段画面只有两个边与帧的边界相触,另外两个边与帧边界之间有一定的空白,就和电影上的播放遮幅式宽银幕电影一样。如果工程设置输出画面宽高比为4:3,画面大小为320*240象素;而片段画面宽高比为2:3,画面大小为80*120象素,对该片段使用Maintain Aspect Ratio命令后,在输出最终电影时片段画面将被扩展成160*240象素。这样一来,片段画面只有上下两个边与帧边界相吻,左右两个边与帧边界之间都会有一部分空白区域。为了避免这种效果,Premiere可以让您为上述空白区域指定一种颜色,并用该颜色来填充空白区域。这个颜色在Premiere中称为Aspect Color(外表颜色)。
1.宽高比(Aspect ratio)
帧的宽高比是一个描述图像的帧尺寸宽与高的比值。例如,NTSC视频帧的宽高比为4:3,而一些动作画面视频帧使用更加伸展的宽高比,这种视频的宽高比为16:9。(如图4

,左图为宽高比为4:3的帧,右图为宽高比为16:9的帧)在需要的时候,Premiere会提供一些选项,这些选项可以帮助您保持片段画面的宽高比或改变宽高比以匹配工程设置的宽高比。
帧的宽高比并不是指画面的大小就是比例所限定的区域大小。帧的宽高比为4:3,并不是说画面的大小就是4*3象素。一些视频格式在输出视频画面时用的是相同的宽高比,但却使用不同的象素宽高比构造帧。也就是说,同样是4:3的宽高比,产生的视频画面可以320*240象素,也可以是640*480象素。例如,D-1(CCIR-601。Consulatative Committee on International Radio:国际无线电咨询委员会)视频和NTSC视频在Windows和Mac OS(苹果系统)中同样产生的是4:3宽高比的画面,但使用的却是720*486的长方形象素宽高比。Windows和Mac OS(苹果系统)中的D-1象素产生的NTSC视频是垂直导向的,而系统中的D-1象素产生的NTSC视频是水平导方向的(
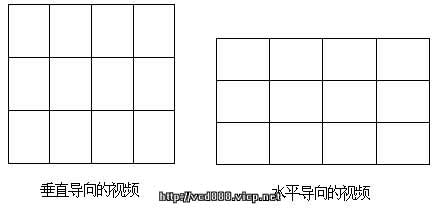
如图5)。如果您在不加修改的情况下,在非D-1监视器上显示D-1格式的画面,分辨率为720*486象素的画面将不能产生4:3宽高比。这时,显示的图形和动作都会被拉长或压扁,圆形显示出来以后就成了椭圆。如图6所示:左图是使用正方形象素,宽高比为4:3的画面;中图是使用竖较长的长方形象素,宽高比为4:3的画面;右图是将中图使用正方形象素显示的结果。
2.保持片段原始宽高比的方法:在Timeline窗口中选择一个片段,然后选择Clip>Video>Maintain Aspect Ratio命令。该命令有效时,在菜单中该命令前会出现一个对勾,再一次选择该命令将使命令失效,对勾消失。
(二)Aspect Color(外表颜色)

前面已经提到,如果一个片段的宽高比和工程设置的宽高比不相同,当您使用Maintain Aspect Ratio命令时,片段画面只有两个边与帧的边界相触,另外两个边与帧边界之间有一定的空白,就和电影上的播放遮幅式宽银幕电影一样。为了避免这种画面不完整的缺憾,Premiere可以让您为上述空白区域指定一种颜色,并用这种颜色填充空白区域。这个颜色在Premiere中称为Aspect

Color(外表颜色)。
1.设置Aspect Color的方法(前提是Maintain Aspect Ratio命令有效):
(1)在Timeline窗口中选择一个片段。
(2)选择Clip>Video>Aspect Color命令,然后在出现的颜色选择器(Color Picker)中指定一种颜色作为Aspect Color。
2.颜色选择器(Color Picker)的使用
在Premiere中,您可以凭视觉或是使用RGB(红、绿、蓝)颜色值来指定一种颜色。当您执行的任务有颜色选项时,Color Picker窗口(如图7)就会出现。因为在Premiere中要经常使用Color Picker,所在很有必要介绍一下颜色选择器的使用方法。颜色选择器的使用方法如下:

(1)择下面之一而为之:
·要凭视觉来指定一种颜色,您可以在颜色区域中单击您希望使用的颜色;
·要使用RGB值来指定一种颜色,您可以在Red,Green,Blue三个选项输入框中输入0~255之间的RGB颜色值。
在Color Picker窗口的右上角有一个颜色样品框,这个颜色样品框分上两部分。颜色样品框的上半部分显示您刚才指定的颜色,颜色样品框的下半部分显示没有改变前的原来颜色。
(2)如果在颜色样品框的下半部分显示的新的颜色样品旁边出现了一个色阶警示符号(是一个正三角形中间加一个感叹号: (图标1

))说明您指定的颜色超出了色阶(Color Gamut)范围,但这种颜色能在NTSC视频中正确的产生。如果您正在编辑NTSC视频,单击该颜色样品或色阶警示符号,Premiere将在着色时自动将超出色阶的颜色转换成NTSC视频色阶中最接近的颜色(但被转换的颜色在Color Picker中不会立即变为转换后的颜色)。在编辑PAL和SECAM视频时,色阶警示符号不会出现,因为这两种视频制式的色阶范围非常宽,不会发生指定的颜色超出色阶范围的情况。
(3)单击OK按钮,确认颜色选择和指定。

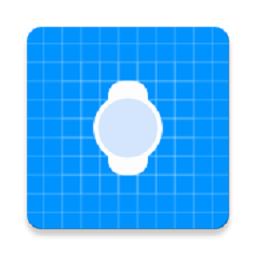

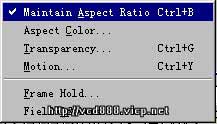 如图1)。只有选择了Maintain Aspect Ratio命令之后,Aspect Color命令才会可选;只有选择位于Video2,Video3…轨道(称这些轨道为叠加轨道:Superimpose Track)中的片段,才可以使用Transparency命令。
如图1)。只有选择了Maintain Aspect Ratio命令之后,Aspect Color命令才会可选;只有选择位于Video2,Video3…轨道(称这些轨道为叠加轨道:Superimpose Track)中的片段,才可以使用Transparency命令。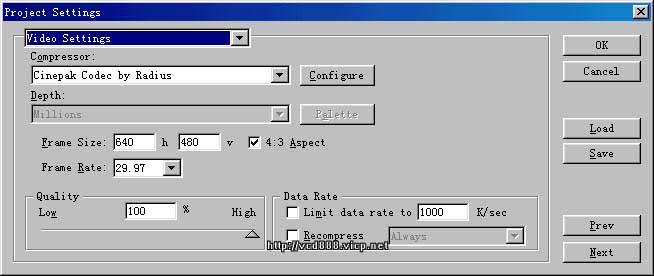 如图2)或是Export Settings(输出设置)对话框(如图3
如图2)或是Export Settings(输出设置)对话框(如图3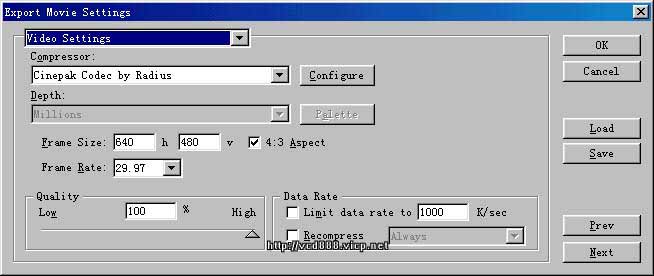 )中设置的画面大小。当Timeline窗口中片段的宽高比和工程设置中的宽高比不相同时,Premiere会自动扩展片段画面以匹配工程设置的宽高比。然而,这样一来图象画面会产生扭曲和变形。为了解决这个问题,Premiere提供了一种方法,可以让您在匹配最终画面大小时保持片段的原始宽高比。如果一个片段的宽高比和工程设置的宽高比不相同,当您使用Maintain Aspect Ratio命令后,在输出最终电影时,片段画面只有两个边与帧的边界相触,另外两个边与帧边界之间有一定的空白,就和电影上的播放遮幅式宽银幕电影一样。如果工程设置输出画面宽高比为4:3,画面大小为320*240象素;而片段画面宽高比为2:3,画面大小为80*120象素,对该片段使用Maintain Aspect Ratio命令后,在输出最终电影时片段画面将被扩展成160*240象素。这样一来,片段画面只有上下两个边与帧边界相吻,左右两个边与帧边界之间都会有一部分空白区域。为了避免这种效果,Premiere可以让您为上述空白区域指定一种颜色,并用该颜色来填充空白区域。这个颜色在Premiere中称为Aspect Color(外表颜色)。
)中设置的画面大小。当Timeline窗口中片段的宽高比和工程设置中的宽高比不相同时,Premiere会自动扩展片段画面以匹配工程设置的宽高比。然而,这样一来图象画面会产生扭曲和变形。为了解决这个问题,Premiere提供了一种方法,可以让您在匹配最终画面大小时保持片段的原始宽高比。如果一个片段的宽高比和工程设置的宽高比不相同,当您使用Maintain Aspect Ratio命令后,在输出最终电影时,片段画面只有两个边与帧的边界相触,另外两个边与帧边界之间有一定的空白,就和电影上的播放遮幅式宽银幕电影一样。如果工程设置输出画面宽高比为4:3,画面大小为320*240象素;而片段画面宽高比为2:3,画面大小为80*120象素,对该片段使用Maintain Aspect Ratio命令后,在输出最终电影时片段画面将被扩展成160*240象素。这样一来,片段画面只有上下两个边与帧边界相吻,左右两个边与帧边界之间都会有一部分空白区域。为了避免这种效果,Premiere可以让您为上述空白区域指定一种颜色,并用该颜色来填充空白区域。这个颜色在Premiere中称为Aspect Color(外表颜色)。 ,左图为宽高比为4:3的帧,右图为宽高比为16:9的帧)在需要的时候,Premiere会提供一些选项,这些选项可以帮助您保持片段画面的宽高比或改变宽高比以匹配工程设置的宽高比。
,左图为宽高比为4:3的帧,右图为宽高比为16:9的帧)在需要的时候,Premiere会提供一些选项,这些选项可以帮助您保持片段画面的宽高比或改变宽高比以匹配工程设置的宽高比。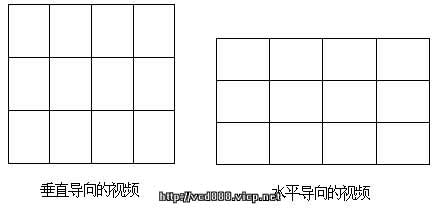 如图5)。如果您在不加修改的情况下,在非D-1监视器上显示D-1格式的画面,分辨率为720*486象素的画面将不能产生4:3宽高比。这时,显示的图形和动作都会被拉长或压扁,圆形显示出来以后就成了椭圆。如图6所示:左图是使用正方形象素,宽高比为4:3的画面;中图是使用竖较长的长方形象素,宽高比为4:3的画面;右图是将中图使用正方形象素显示的结果。
如图5)。如果您在不加修改的情况下,在非D-1监视器上显示D-1格式的画面,分辨率为720*486象素的画面将不能产生4:3宽高比。这时,显示的图形和动作都会被拉长或压扁,圆形显示出来以后就成了椭圆。如图6所示:左图是使用正方形象素,宽高比为4:3的画面;中图是使用竖较长的长方形象素,宽高比为4:3的画面;右图是将中图使用正方形象素显示的结果。
 Color(外表颜色)。
Color(外表颜色)。

