
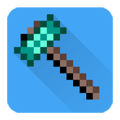

全面并完美地支持各个操作系统,甚至是在最新的UEFI启动的系统。微pe装win7版软件智能EXE安装包使得WinPE能够灵活地安装到系统开机启动项、制作可启动U盘、移动硬盘、生成ISO镜像。微PE怎么安装原版Windows7系统呢?小编马上为用户带来!
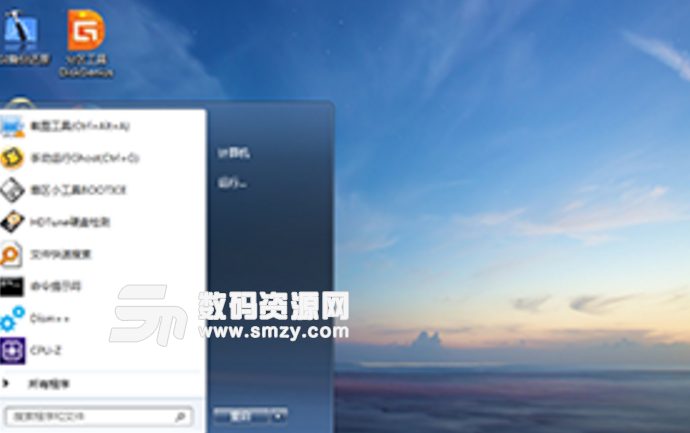
电脑开机/重启之后,按键盘快捷启动键,选择启动项。
品牌与型号的不同,U盘名字也不相同,请仔细进行分辨即可。
使用键盘“上下键”进行选择,然后按“回车键”确定。
进入微PE以后,点击桌面的“DiskGenius硬盘分区工具”进行分区。
进入“DiskGenius硬盘分区工具”后,选择左边箭头指示的硬盘,右键删除所有分区,如果其他盘符有需要保存的数据,也可以只点击"C盘"格式化即可。
然后点击左上角的“保存更改”,再点击”快速分区”。
根据自己实际情况进行分区即可,如果是“固态硬盘”,请在下面”对齐分区到此扇区数的整倍数“前面打勾,选择4096扇区,机械硬盘无视即可。
然后点击确定,等待分区工具自行分区和格式化。完成之后退出分区工具即可。
点击桌面的”ImDisk虚拟光驱“
进入虚拟光驱后,点击左下角的加载。
点击图片里所指示的按钮。
打开以后,选择U盘里的原版ISO系统。
加载完U盘ISO系统后,选择右下角确定。
双击加载完成的ISO系统镜像,会弹出安装界面。
打开ISO系统后会看到"setup.exe",双击即可安装。
选择下一步。
选择现在安装
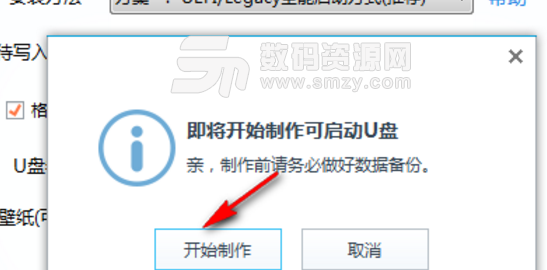
下一步
选择自定义(高级)
选择“C盘”安装,然后下一步。
等待系统自动安装。
安装完成后,电脑自动重启,现在拔掉U盘就行了,不然又会进入PE系统。
电脑重启后的界面~

继续等待~
随便填写即可,进入系统后会删除此用户,后面讲解如何删除。
不需要设置密码,直接下一步。
“当我联机时自动激活”取消勾,然后下一步。
选择最后一项,“以后询问我”。
安装完成了,等待进入桌面。
点击左下角的“开始”
计算机,右键,管理。
选择用户组,用户。
删除装系统时所创建的用户,然后点击Administrator用户,右键属性
账号已禁用取消勾,然后确定,退出计算机管理,
回到桌面,选择注销计算机,然后进入Administrator用户。