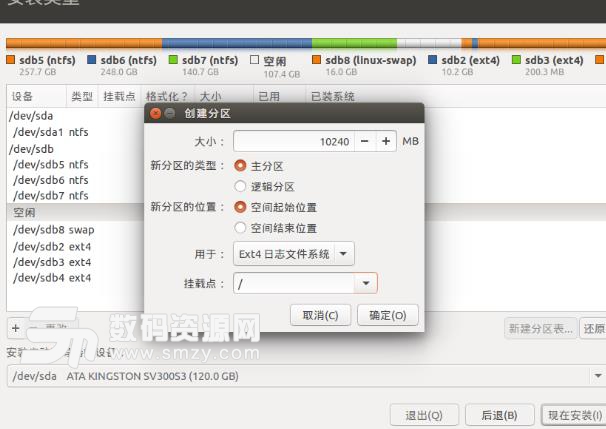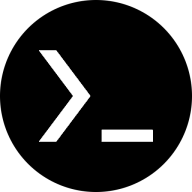

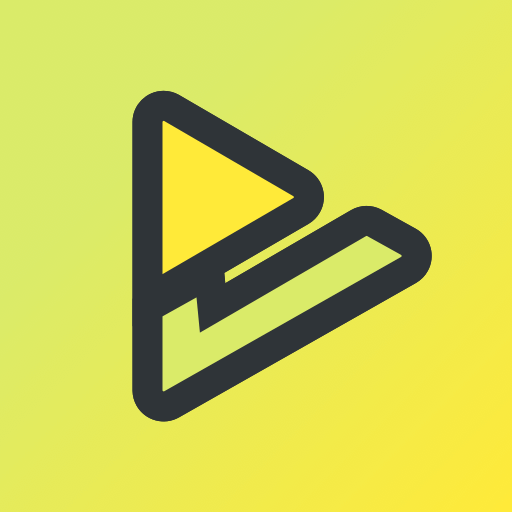
asyBCD如何引导安装linux双系统.asyBCD是一款功能非常强大的系统引导工具,专为使用双系统的人推出,想知道如何使用EasyBCD来安装双系统么,那就赶紧随小臂来看看这篇asyBCD如何引导安装linux双系统,其中为大家详细介绍了操作步骤,希望能为你提供帮助,同时附带了easybcd免注册版的下载地址!
首先我们需要下载ubuntu

准备磁盘
打开磁盘管理,打开方式 右键计算机 –> 管理 –> 储存 –> 磁盘管理
删除分区中的一个卷,用作ubuntu系统,双系统下,windows读不了ubuntu的分区,ubuntu可以读window的分区。
我电脑加了个固态硬盘,所以有磁盘0 和磁盘1。
3、解压文件,配置引导
将系统文件iso的casper中的 initrd.lz 和 vmlinuz.efi
两个文件解压到C盘根目录,同时把iso文件也方法到C盘根目录下,这里不限制,放在其他分区也可以,但三个文件一定要放在一起,而且是分区的根目录下。
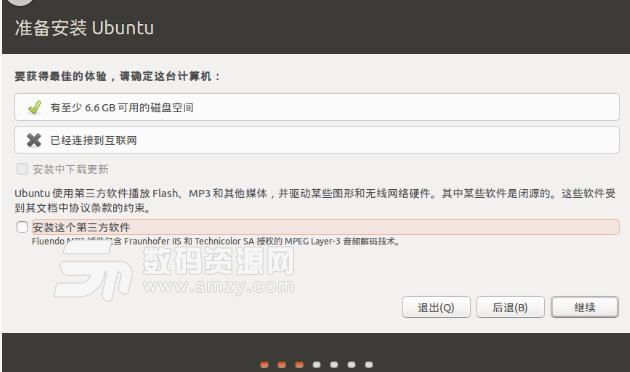
然后打开EasyBCD,新加新条目 --> NeoGrub,然后点安装 --> 配置。 会弹出一个menu.lst的文本,替换里面的内容
title Install Ubuntu
root(hd0,0)
kernel(hd0,0)/vmlinuz boot=casper iso-scan/filename=/ubuntu-15.04-desktop-amd64.isoro quiet splash locale=zh_CN.UTF-8
initrd(hd0,0)/initrd.lz
注意粗体部分,(hd0, 0)这是指定资源所在的分区,第一个0指第一个磁盘,我有两个盘,也就是指固态盘,第二个0指分区,0表示第一个分区,因为我放在C盘,所以是(hd0, 0)。举个例子,如果是下图情况
也就是说我的系统iso文件和解压出来的两个文件放在磁盘1的E盘的话,那么就该是(hd1, 1)。
到这里,我们就可以重启电脑了。
4、开始安装前配置
重启后选择NeoGrub引导加载器,会进入一个试用系统,也就相当是PE了。
快捷键ctrl + alt + T(或者右键桌面,进入终端) 进入终端,输入命令sudo umount -l
/isodevice,这里请千万注意,我就是看了别人的教程,这里花了我2个晚上的时间都没搞好。-l是小写L不是i,-l后面有个空格,这个命令是卸载分区的意思,不会影响其他盘。这里不执感的话安装不了,重要。
然后双击桌面上的安装程序,选择语言后按照以下图示操作
这里尽量不要连接网络,下面“安装中下载更新”和“安装这个第三方软件”也不要勾选,不然安装时会比较慢,装完后可以进入系统重新更新。
这里如果是要装双系统的同学要注意了,勾选“其它选项”
然后对之前删除的那卷磁盘进行分区,这里分区必须要选中空闲盘,其他盘是windows占用的,如果选择其他盘,数据会全部格式化。慎重……以下是分区步骤
选中空闲盘,点击下面的加号,添加分区。简单起见,这里只加四个分区(交换空间、 / 、/boot、/home)。交换空间相当于windows下的虚拟内存,分给电脑内存的1-2倍就可以了,/相当于系统所在目录,这里分给10G,/boot分给200M有余了,剩余的都分给/home了。只有/分区是主分区类型,其他都是逻辑分区
当所有分区分好后,下面有个路径—安装启动引导器的设备,这里选择/boot所在分区。
到这里,安装已经差不多了。后面的就一直下一步就好了,让后设置用户名密码就可以了。
至此系统安装好了,开机回到windows系统,打开EasyBCD,设置系统引导,这里说明windows引导ubuntu的方法。
添加新条目–>Linux/BSD,类型选GRUB2,名称随便填,驱动器选择刚才新建名为/boot的分区。大概190M(刚才分的200M,可能还有10M用于其他的了)左右的那个。然后点击添加条目。