


Premiere 6.0可谓是大名鼎鼎的视、音频非线性编辑软件,在影视编辑、多媒体制作等领域内,有着十分广泛的应用。现在就让我们一起跨入Premiere的大门,亲手编辑一部影片,过一回当“导演”的瘾。整个过程分六步进行:
定制视频方案、输入视频素材
1、启动Premiere 6.0出现Load Project(方案预设置)对话框,每一个新的Adobe Premiere方案必须要预设,在预设中说明视频方案的时间基础、电影播放率、压缩类型选择、预演和输出等。
2、从预设表中选择PAL Video for Windows,单击“OK”,将出现五个窗口,即:项目窗口(输入视频)、时间标尺窗口(剪辑制作)、信息窗口(显示关于Clips的细节信息)、过渡窗口(在视频之间实现特定效果过渡)和预演窗口(在制作窗口预演制作好的节目)。
3、双击Project(项目)窗口的空白处,弹出Import(输入)窗口,选择视频、音频素材,单击“OK”。
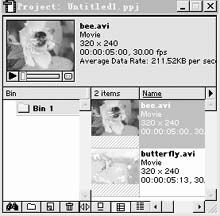
图1
双击Project(项目)窗口中的bee.avi视频如图1,在Clip窗口单击播放标志到你认为是影片开头的位置上单击停止标志,然后再单击“Mark In”按钮,在进行播放到认为是这段视频素材结束的位置上单击“MarkOut”按钮完成素材剪辑。
编辑视频素材
使用时间标尺窗口可以把已输入的视频、音频素材制作成一部电影。制作窗口包括多个通道,用来存放图像和声音,图像通道包括Video 1A通道和Video 1B通道;Transition通道是过渡通道;Video 2是可以增加的通道用于影像叠加;Audio通道是声音通道,通道的左侧是控制栏。将剪截后的bee.avi这段视频拖动到Video 1A通道,再将另一段视频butterfly.avi拖到Video 1B通道中,设定长度(和bee.avi的设置方法相同),并调整它们的位置,拖动Video 1B通道中的视频到和Video 1A通道中的视频有一部分重叠的位置上(如图2)。
为视频素材加上转场
为了使两段视频素材衔接比较自然,可以使用各种过渡方式,Premiere提供了70多种过渡方式(如:镶嵌、滑入、扩散、渐入和翻页等)。
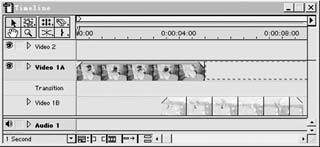
图2
选择“Window→Show Transitions”弹出Transitions(过渡)设置窗口。
单击过渡项目类的扩展标志,拖动被选中的过渡方式到Transition通道的两个Clip重叠处,程序会自动确定过渡长度以适合过渡部分。在大多数情况下,当两个Clip放在制作窗口的不同通道时,Adobe Premiere会自动设置过渡的正确方向。
应用过滤器到Clip中
在电影制作过程中,利用过滤器对图像进行特殊处理是使画面产生逼真而奇妙的特技效果的重要方式之一。Adobe Premiere提供了70多种电影和静态图像过滤器及21种声音过滤器,比如:波纹、镜子、模糊、风和幻影等多种效果的过滤器。用户可以根据自己的需要定制过滤器。
选择“Window→Show Video Effect”弹出Effect(效果)设置窗口。单击Effect(效果)设置窗口中的Adjust项目扩展标志,则选择Brightness&&Contrast(对比与亮度)过滤器到(Timeline)时间标尺窗口中的bee.avi视频上,再选择“Window→Show Effect Controls”弹出Effect Effect Controls(效果控制)窗口,进行对比度与亮度的调整。这时屏幕上会出现Motion显示窗口可以观看到调整的效果。在一个视频素材上可以施加多个滤镜效果。
给电影增加文字和声音
单击“File→New→Title”弹出字幕编辑器。选择T字按钮在空白处单击,输入你要输入的文字。
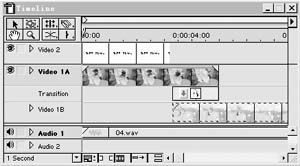
图3
选择“File→Save”输入文件名单击OK。在Project(项目)窗口中就加入了这个字幕项,将其拖动到(Timeline)时间标尺窗口中的Video 2轨道,将鼠标放在字幕的后边缘,鼠标箭头变为反E的形状,拖动其长度为我们需要的长度。
在Project(项目)窗口中选择需要输入的一段WAV音乐文件,并拖动到Audio 1轨道(如图3)。
生成并播放电影
选择“File→Export Timeline→Movie”生成你制作的作品。生成结束后弹出完成的作品,单击播放按钮则可以开始享受你的作品了!
感觉怎么样?做“导演”就这么简单,面对Premiere,你是不是有相见恨晚的感觉呢!不过能做成让人赏心悦目的作品,路还很长,只要勤于动手操作,你肯定会成功,相信我,没错的!