

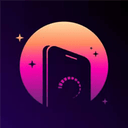


3.好了,现在三个通道里都有图像了。点上面RGB通道显示图像色彩,好了现在开始正式的修复工作了。打开菜单图像 > 调整 > 通道混合器。在输出通道里选择绿色通道,因为我们前面是将绿色通道的图像复制到蓝色通道内的,所以现在就必须调整绿色通道,将颜色调到更自然。具体参数如下。

4.打开菜单图像 > 调整 > 色相/饱和度。调整饱和度与色相,千万要注意人物脸部的颜色过度。具体参数如下。
5.打开菜单图像 > 调整 > 色阶。这个步骤主要是使图像的明暗度更清晰点,因为经过前几步的调整后,暗部会有损失。具体参数如下。
6.这时我们发现整个图像有点偏红,没关系现在我们再打开菜单图像 > 调整 > 曲线。通道里选择红色通道,调整曲线位置。

7.好了,现在我们发现整个图像有点发黄,别急,先将图像转成CMYK模式里,因为这样我们就可以直接再黄色通道里调整整个图像偏黄的问题了。执行菜单图像 > 模式 >CMYK颜色。选择黄色通道,并再打开菜单图像 > 调整 > 曲线,适当调整曲线。
8.现在点CMYK通道显示颜色,仔细观察图像,发现在头发边缘及一些高光部分还有些青色。现在再打开菜单图像 > 调整 > 曲线,通道里选择青色,调整曲线位置。
9.执行菜单图像 > 模式 >RGB颜色,现在仔细看图像觉得整体还是有点偏红。还是打开菜单图像 > 调整 > 曲线,通道里选红色,调整曲线位置。

10.好了,最后我们看看整体效果吧。



ps照片处理教程-用Photoshop通道混合器修复破损的图片