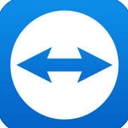
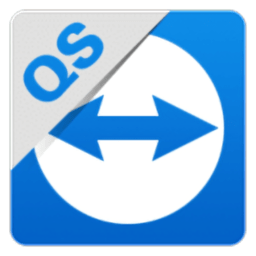
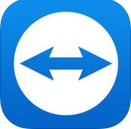
TeamViewer是一个能在任何防火墙和NAT代理的后台用于远程控制,桌面共享和文件传输的简单且快速的解决方案。连接到另一台计算机,只需要在两台计算机上同时运行TeamViewer即可,今天小编就把teamviewer安装教程告诉你们,让你们可以更快更好的使用哦!
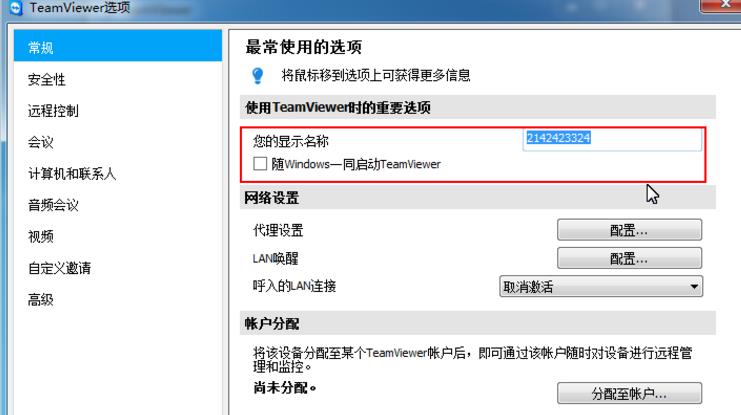
首先,需要下载远程工具teamviewer,下载之后是个exe结尾的文件

双击已经下载的软件,在这里我们可以选择安装,或者选择“仅运行”,这里我们只用选运行就可以了,请注意,这些操作,两台需要远程的电脑都需要这样操作
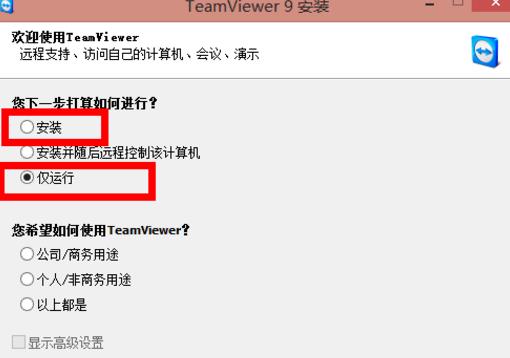
接着,设置个人用还是公司或者以上都是。再接着我们点击右下角“接受-运行”
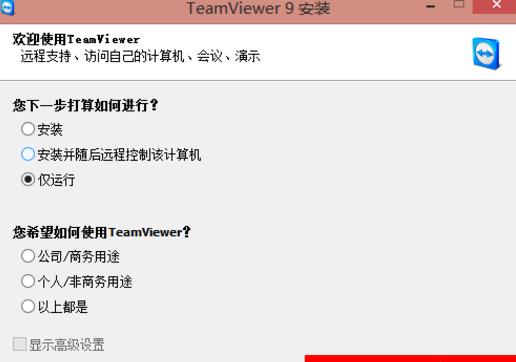
在打开的页面会显示远程控制的你的id和密码,如何实现远程呢

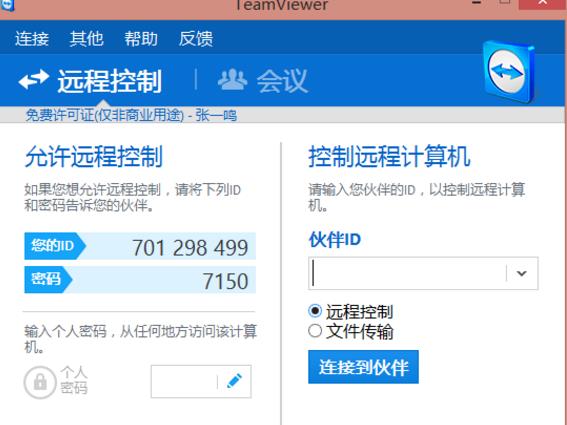
我们可以右侧输入另一台上面显示的id,然后选择远程或者文件传输,之后点击“连接到伙伴”,等待对方同意之后就可以了

当然,也可以把你的id发给对方,对方填入你的id,然后进行连接,是一样的

teamviewer怎么缩放窗口 teamviewer窗口如何缩放
