
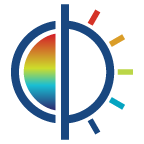

我们知道,在取得图像的时侯,如抓拍的照片,反射光线会照亮场景。或者,不正确的显影,打印、扫描等方式,都会使图像产生偏色现象。幸运的是,对于去除图像中我们不想要的颜色,Photoshop有很多种方法。你可以很容易的用数字调节的方式去除那些多余的颜色。在这篇教程中,我们验证了如何将调整图层、取样颜色和信息面板综合起来应用,来校正图像的颜色。用数字校正的方法代替靠视觉调整,这样,我们就不会被我们的眼睛或显示器所蒙骗,得到的结果会更协调、更可信。
1.用Photoshop打开一副颜色有所偏差,需要校正的图像。
本例中的图像为RGB模式。

2.在工具箱中选择颜色取样器工具,在工具选项中将取样大小设为3×3平均或5×5平均。
注意:如果你根据一个点来进行你的颜色校正工作,而且这个点并不具有代表性,那么你可能得到意想不到的结果。
3.测量颜色值
用颜色取样器工具在图像的高光处点击一下,放置第一个颜色取样器。在完成放置后,如果觉得位置不合适,可以移动取样器至最佳位置。然后,用同样方法,在图像中的暗部区放置第二个颜色取样器。在我们这个例子中,我们将高光点设在了盘子的边缘部分,暗部区设在面条酱的最暗部分。

4.研究颜色值
如果你的屏幕上没有出现信息面板,选择窗口>显示信息,打开信息面板。在面板中,你会在面板中看到标为#1,#2的颜色取样器,其所在位置的颜色信息,#1和#2分别对应图中的高光和暗调。由于这幅图像为RGB图像,所以面板中出现的是RGB值。每个点的红、绿、蓝值都不同,而当高光和暗调的值都统一的时侯,图像呈均衡状态,就不会出现偏色现象了。需要注意的是,有些时候,图像需要偏色,如落日的图像,这样的情况就不需要调整偏色。然而,在这幅图像中,我们需要去除图象中的多余红色,使食物看起来更可口。

5.找出最低值
在信息面板中,观察一个取样点的RGB值。以例子中高光点为例,在取样点的红、绿、蓝值中,绿色最低。
6.增加调整图层,均衡高光
选择图层>新建>调整图层,在类型中,选择色阶。在通道选项中,选择你在上一步检查出来的值最低的颜色通道。在这里,我们选择绿色通道。现在信息面板中显示的绿色值为210。一边拖动色阶对话框中的白色三角,一边观察信息面板中#1的G值,直到它和高光点RGB值中的最高值相等。这里,红色值最高,所以我们将白色三角拖至223,这样,信息面板中,绿色值就和红色值相等,同为240。

校正其它通道:选择剩下的那个不均衡通道,这里为蓝色。按照刚才的方法,移动对话框的白色三角,直到信息面板中显示和红色相同。

现在,R、G、B三个通道的值都相同,高光部分的偏色也就被移除了。

7.平衡暗调
依然在刚才的色阶对话框中,选择第二个取样点(暗调部分)的RGB值最高的颜色通道。从信息面板中我们可以得知红色的值最高。选择红色通道,拖动色阶对话框左侧的黑色三角,直至在信息面板中和最低值相同。

接下来,选择剩下的那个不平衡通道。调整黑色三角,直至信息面板中R、G、B值都相同。

这样,#2取样点的RGB值统一以后,暗调部分的偏色被移除。

8.均衡中间调
在高光和暗调部分的偏色都被消除之后,我们还需要消除存在于图像中间调部分的偏色。再次选择颜色取样器工具,在图像的中间调部分放置一个取样点。在我们的例子中,我们把取样点放在盘子的右上方。

9.增加曲线调整图层
选择图层>新建>调整图层,增加一个曲线调整图层。观察信息面板,判断出RGB值中的中间值。在我们的例子中,R、G、B值分别为179,169,174,所以,我们以B值为准。结合信息面板,修改高于或低于这个值的颜色通道。在我们的例子中,需要降低红色通道曲线,同时升高绿色通道曲线。直到信息面板中RGB值相同。

这样,图像各区域的偏色就都被消除了。

下面的部分,虽然与我们的主题——利用数字校正图像无关,但为了保持例子的完整性,还是把它写出来,作为调整图像时的参考。
首先,拼合所有图层。如果想保留取样点,只需选择别的工具,取样点就会从画面上消失,再次选择颜色取样器工具,取样点会再次显示出来。选择滤镜>扭曲>扩散亮光,在对话框内,将扩散粒度设为0,发光量设为5,清除数量为20,画面立刻变得干净起来。再用亮度/对比度命令,增加对比度+10。

为了增加食欲,我们需要使面条上的酱体更诱人。用套索工具,选择红色的酱体,羽化一下选区,半径为3像素就可以了。用色阶工具,将白色三角拖至210处,取消选择。这会使酱体看起来更新鲜。然后选择香草,稍微羽化后,对选区增加一点饱和度,使香草更鲜艳欲滴。
