


通道的应用非常的广泛,我们可以用通道来建立选区,进行选区的各种操作。也可把通道看作由原色组成的图像,因此可利用滤镜进行单种原色通道的变形、色彩调整、拷贝粘贴等工作。将通道和蒙板结合起来使用,可以大大的简化对相同选区的重复操作,利用蒙板可将各种形式建立的选区存起来,以后再方便调用,而用通道,我们可以方便的使用滤镜,制造出无法使用选取工具和路径工具制作的各种特效图像。
通道的概念
通道这一概念在Photoshop中是非常独特的,它不象层那样容易上手,其中的奥妙也要远远多于层等。它是基于色彩模式这一基础上衍生出的简化操作工具。譬如说,一幅RGB三原色图有三个默认通道:Red(红)、Green(绿)、Blue(蓝)。但如果是一幅CMYK图像,就有了四个默认通道:Cyan(蓝绿)、Magenta(紫红)、Yellow(黄)、Black(黑)。由此看出,每一个通道其实就是一幅图像中的某一种基本颜色的单独通道。也就是说,通道是利用图像的色彩值进行图像的修改的,我们可以把通道看作摄像机的中的滤光镜。这里让我们看看一个图像在不同的独立通道下是如何的。
 |  |  |  |
| 原图 | Blue | Red | Green |
 |  |  |  |
| Cyan | Magenta | Yellow | Black |
我们知道,印刷品的颜色模式是CMYK模式,而专色是一系列特殊的预混油墨,我们用来替代或补充CMYK中的油墨色。以便更好的体现图像效果,而要添加专色,就必须利用专色通道。专色可以局部使用,也可作为一种色调应用于整个图像中。但首先我们要添加专色通道,而要让专色应用于整个图像中,又必须先将图像模式转为Duotone(双色调)模式,然后在转换模式对话框中进行进一步的修改。让我们来看一下:
1)将图像转换为灰度模式。
2)执行Image/Mode/Duotone,此时跳出Duotone Options对话框。
3)在Type下拉列表中选择要使用的专色通道数目。
4)在Ink旁的有斜线的灰色框内单击,编辑图像的色调。
5)在Ink旁的颜色块内单击,从随后打开的拾色器对话框中单击Custom按钮,选择专色。
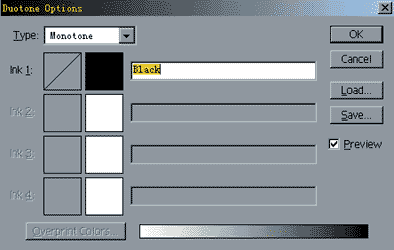
6)单击Ok,回到Duotone Options对话框。
7)将图像转换为双色模式,同时应用专色。
我们最多可以建立四种专色。但如果要在图像中局部使用专色,就应为图像添加专色通道。其方法如下:
1)为欲添加专色部分图像建立选区。

2)执行Channel工作面板中的New spot Channel(新专色通道),出现New Spot Channel对话框选项

3)在Solidity(密度)况钟,输入0~100之间的数值。用来在屏幕上模拟打印专色的密度。密度为100%时,模拟完全盖住下方的油墨,密度为0时,模拟完全显示下方的油墨
4)在Name中当然是给这个新单色通道起个名字。不过,这个名字非常的重要,为了便于专色被那些读取文件的其他应用程序识别,我们不能随意的取一些怪名字,最好用English,否则,文件无法正确读取打印,可别怪我呀!
5)最后,让我们单击Ink Characteristics(油墨特性)中的Color(颜色),然后在出现的拾色器中选择一种颜色。这里我选用了淡蓝色。密度设为25。
6)再单击Ok按钮,图像就添加了专色,同时通道工作面板出现新建的通道Pantone xxx cvc,其中的xxx代表选择的颜色的油墨色代号。

专色通道的效果用别的如选取工具,填充工具也能得到相应的效果。但它在印刷中却有非常重要的作用,我将在色彩中详细讨论。
拆分和合并通道
当一个彩色模式的图像文件太大,我们无法将它完整的复制到介质(软盘等)可用拆分通道的方法,将一幅图拆成几幅灰度图,在需要时,再将它们合并为一幅图。
另外,图像的拆分和再合并还能得到不同的图像效果。让我来举个例子:
1)打开原图,再执行Windows/Show Channels




2)点击Channels面板中的小三角,在弹出的对话框中,选择Split Channels,将一幅图像拆分成几幅灰度图,其中包括Alpha通道。拆分后的文件可以分别编辑,如果不改变图像模式,还可以在合并为RGB图。
3)再点击Channels面板中的黑三角,弹出的对话框中,选择Merge Channels。

4) 在左图的对话框中,我们可以选择不同的叠放顺序,Red可以看成是主色,我们把它依次定为1_G.bmp和1_R.bmp,然后点击Ok,我们就看到了以上两幅效果图。我们可以看到,如此简单的操作就可改变一幅图像的整体风格。可见灵活熟练的应用通道,可以对图像的色彩做出许多别的工具所做不出的效果。
调整图像色调
通道图像的编辑主要体现在两个方面:一是调整颜色通道图像,从而使图像的总体色调发生变化;另一个就是对通道图像本身进行编修处理,制作复杂的,使用别的工具无法做出的选区和效果。
对于图像色彩的原理不在这里叙述。我们来看一个例子,就能知道通道对于颜色的编辑有多么的强大。


1)打开原图。
2)选择Red(红色)通道,执行Filter/Artistic/Colored Pencil,然后直接点击Ok。得到图二效果。我们看到图像中的红色都产生了彩色笔的特效


3)再选择Green(绿色)通道,执行Filter/Artistic/Water Color,直接单击Ok。得到图三所示效果。我们看到图像中的绿色图像部分产生了水彩笔的效果。
4)最后选择Blue(蓝色)通道,执行Filter/Distort/Shear,并将扭曲线拉的开一些,这样就可以看到更明显的效果,如图四。这么一来,一幅普通的图像就变成了图四的效果,试想这又如何用别的工具来做到呢?
我们可以先建立一个选区,然后通过通道对建立的选区进行进一步的图像修改,还可以应用通道对几个选区进行混合,并适当的利用滤镜已得到优秀的特效图像。
Apply Image 和 Calculations命令
这两个命令是针对Alpha通道进行图像的混合处理的,对于建立几个选区后,再将它们进行混合,往往能得到梦幻般的图像。
让我么先看看Apply Image命令的应用:
1)打开一幅图像文件,新建一个Alpha通道,点击Channels面板有下方的新建图标。
2)点击Alpha通道,此时图像一片漆黑,不过这是正常的现象。然后让我们选用文字遮罩工具,在图像上写上几个字,建立一个新的选区。
3)用白色填充
4)但击主颜色通道,切换到正常图像中。
5)执行Image/Apply Image 出现左图设置区。

我们把Channel由RGB改为Alpha 1,然后点选Invert。别的不便,此时得到下右图效果。当我们再把Invert取消,这时得到左下图效果。可见,Apply Image就是将Source中的Layer填充到Channel中或Channel选区以外的图像中去。


我们看到在选项框下方还有一个Target,其中的Blending(混合)是指混合方式(其中内容很多,在层的介绍中将提到);Opacity(透明度)当然就是控制图像的透明度了。最下面还有一个Mask,对了,这也就是一个蒙板选项,就是选择你想要保护的区域,三个选项和Source一模一样,也有一个Invert。
接着看看Calculations命令:
Image中的Calculations命令提供了许多与Apply Image命令相仿的功能,比如说,都可以选用某种混合选项及不透明度而产生混合效果。但也有区别,主要是Calculations不能在一个复合通道中产生效果。
我们以一个只有背景层和一个Alpha通道的图像文件为例,来看看Calculations有些什么功能。
1)打开一个图像文件,如图一


2)按住Alt键单击Channels工作面板上的新建按钮,建立以遮罩范围显示的通道Alpha 1,也可在弹出的对话框中选择Masked Areas。
3)使用文字建立选区,如果对文字大小或位置感到不满,可执行Edit/Free Transform命令,然后进行调节,最后用白色填充,并取消选区。
4)使前景色和背景色为默认的黑和白,然后直接点击Channel工作面板中的新建按钮,建立以选区范围显示的通道Alpha 2通道。
5)使用矩形选择工具,选出两条和文字相交的矩形选框。如图二示。
6)选中Alpha 2通道,执行 Filter/Blur/Radial Blur命令,将Amount值设为25,Blur Method选择Spin, Quality选择Draft。得到如图三结果。

7)接着回到RGB图像,执行Select/All或按下Ctrl+A选择全部原图像,然后执行Edit/Cut命令将图像剪切到剪贴板上。再执行Image/Calculations命令,并使Source 1为Alpha 1,Source 2为Alpha 2,Result为Selection,(使结果为选区)并将Blending(混合模式)选择为Difference(相差)Opacity值为100。
8)打开Mask面板,将Channels选为Alpha1,最后将Result选为Selection。
9)执行Edit/Past into;得到结果如图四。
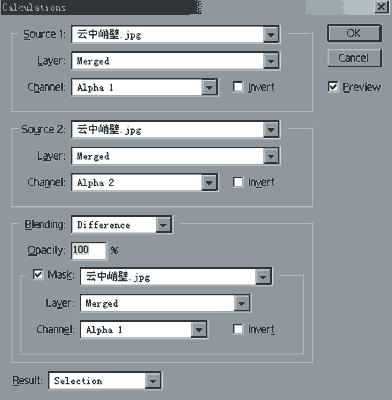



Photoshop实例教程-通过实例详解Photoshop通道