

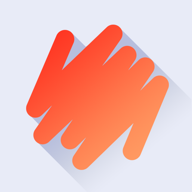
使用Adobe CS5以上版本的朋友可能都知道,有一个内容识别,它是CS5新增的功能,可快速轻松地删除图像中不需要的部分。不知道的朋友可以跟着本篇利用PSCS5内容识别工具快速删除图片不想要部分教程学习一下,非常简单。
前后对比图:

原图:

1、在photoshop CS5中打开原图文件,这是一张自行车停靠在墙壁的照片,有一些元素想去除,这时可用套索工具将不需要的部分进行选取。
2、选择编辑>填充>内容识别:模式正常,不透明度为100%,然后单击确定。

3、确定后出现下图,所选择的部分被无缝填充,接着同样的方法将其他不想要的部分进行选取去除。

4、通过内容识别我们很容易处理右边的窗户、地上的水渍和顶部的小通风口,如下图:

由于该工具以一个相当简单的参考点作为背景(一个单一的颜色,光滑的墙),这对于内容识别来说不是一个非常复杂的任务。那让我们测试一些更复杂的图片。
原图:

1、如果我们想将图片中的人物去除,那么这个工具需要处理几个不同的背景。有树,有草,还有铺满树叶的人行道。
还是用套索工具将人物选取。

2、还是选择上图相同的设置,编辑>填充>内容识别。

这张图片由于比较复杂,肯定会有一些异常,但总的来说,做得非常好了,大家只需简单的修补一下就可以,相对而言内容识别工具简单删除图片不想要部分还是不错的,大家可以多找一下照片试一下。
下面再为大家介绍一个利用内容识别工具的实用方法:
通过上面两个例子大家知道了内容识别是去除图片中元素的好工具。如果你有一个需要拉直的图像,那么可以使用内容识别来帮助你完成,并确保不会因为裁剪而丢失任何图像。
下面就以歪斜的地平线图片为例:
原图:

处理后图片:

1、我们使用快速选择工具将图片黑色部分进行选取,按着Shift键可进行添加选取。

2、做到这步我们需要确保选择一些图像的像素,这样内容识别工具才可以更好地填充。我们可以执行选择>修改>扩展5-20px(数值取决于照片的大小变化)。

3、接下来,与前面的例图一样,转到编辑>填充>内容识别并单击OK。黑色部分已经被填充了,通过以上三个例图为大家介绍了内容识别这个工具的一些用法,相信会对大家的工作学习有所帮助的。


PhotoshopCS5教程 利用内容识别去除照片中多余部分
