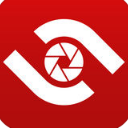


首先不得不说ACDSEE使用技巧 ACDSEE使用方法还是非常多的,尽管ACDSEE只是一个图片管理工具,但是ACDSEE使用技巧 ACDSEE使用方法以及功能还是非常的多的!我们不仅可以通过ACDSEE进行图片浏览,还有快速查找、批量修改等等一系列的功能呢!下面就为大家讲解一下ACDSEE使用技巧 ACDSEE使用方法!

1.批量修改文件名
1. 首先,启动ACDSee到浏览方式,找到照片所在文件夹,同时选中所有要更改文件名的图片,可使用“Edit”菜单中的“Select All”命令,或使用“Shift + 鼠标左键”选中连续的多个文件、使用“Ctrl+ 鼠标左键”选中不连续的多个文件。
2. 从“Edit”菜单中选择“Batch Rename…”命令,或直接使用快捷键“Alt+R”,在弹出的对话框中的“Template(模板)”项输入“20J07##”,在“Start at”中输入“1”(开始于1),单击[OK]按钮后,所有选中的图片都被重新命名为20j0701、20j0702、20j0703……通过这个操作我们很快就把所有照片文件的名称按照“级别 + 班号 + 学号”的形式改正过来。
其实ACDSee不仅可以更改图片的文件名,对所有类型的文件都可进行批量改名,改名的方法与修改图片文件的方法相同。
2.批量转换图像方向
1. 启动ACDSee到浏览方式,找到照片所在文件夹,同时用上面提到的选中方法选取所有需要转换方向的图片文件。
2. 从“Tool”菜单中选中“Rotate/Flip……”命令,弹出对话框。
3. 单击[Options]按钮弹出如图2所示对话框,选中“File options”中的第1项以便图像旋转过来将原来的文件覆盖而不形成新的文件,单击[OK]后回到如图1所示对话框,再将“Apply all selected images”选中(以便将所有选中文件都旋转过来),再根据需要选中旋转方向,单击[OK]按钮后所有照片都将按要求进行旋转。
3. 批量转换文件格式
1. 启动ACDSee到浏览方式,找到照片所在文件夹,用上面的方法选中所有要转换文件格式的图片。
2. 从“Tool”菜单中选中“Format Convert……”命令,弹出图3所示对话框,选中JPG格式和“Remove original files”选项(以便将原文件覆盖),确定后每个文件的大小将缩小到原来的一半。
4.制作文件清单
打开ACDSee,选择要制作文件清单的文件夹,然后选择菜单“ViewSort”选择文件,可以按照Extension(扩展名)、Name(名称)、Size(大小)、Type(文件类型)、Date(日期)等方式进行排列,最后选择“Tools”菜单下的“Generate files listing”(创建文件清单)命令,即产生所选文件夹的文件清单,我们就可以根据需要进行打印或保存。
5.查找文件副本
首先选择“ToolsActivities()”,打开“Activity Wizard”面板,选择“Find Duplicates”,单击“OK”打开“Duplicate Finder”设置窗口,点击“Add Folder”(添加文件夹)或“Add Files”(添加文件),选择要进行搜索的文件夹或文件,单击“Next”并设置是要查找文件名相同的文件还是文件内容相同的文件(若只对图片文件进行查找则选中“Find images only),最后单击“Next”确定后,ACDSee将开始对所选择的目标进行搜索,并将结果显示在搜索结果面板中。同时,右侧还有预览窗口,方便你对不需要的重复文件进行删除。这个功能对查询硬盘上无用的重复文件效果也很好。
6.批量顺序重命名
1、更改文件位数
默认情况下,ACDSee在更改文件名时,将会使用一位数模板,但这样更改后的文件,如果超过10个,则在“资源管理器”中显示时,图片10将会排在图片1之后,图片20会出现在图片2之后,而不会按照自然数的顺序来排列,给我们选择、处理带来很多的不便。
2、可以使用“ *”号
一般人使用ACDSee时,都是使用默认的“#”号来作为模板。其实,在ACDSee中除了可使用“#”来作为数字模板外,还可以使用“*”号来代替原文件名。如图,笔者使用了“*#”作为模板,就可以把原来文件夹下的“文件一、文件二、文件三”更名为“文件一1、文件二2、文件三3”了。
有时,这个功能是相当有用的。另外,大家还可以选中“Use letters to replace #'s”选项,那就可以让文件名按字母顺序更改,如“文件一A、文件二B、文件三C”等。
3、文件夹重命名
一般人可能只知道ACDSee能够给文件批量命名,其实,经过笔者的使用,发现它也能够批量更改文件夹的名称(不信,你可以试一试!),所要做的就是在ACDSee中选中这些文件夹,然后右击选择“Batch Rename”命令即可。
7.采用类似幻灯片的自动播放方式欣赏图片
打开观图器窗口,在文件夹上单击鼠标右键,将弹出快捷菜单,选中幻灯片(Slide show)方式,则ACDSee2.22会将该文件夹下的所有图片依次播放。
要想获得较佳的播放效果,应该设定合适的换片间隔,并且选定图片预读方式,这样在你欣赏图片时,下一幅图片已经调入了内存,不会在换片时停顿或等待。在参数设置卡片集里,找到Slide show,以上要求不难办到。
8.将喜欢的图片设成屏幕壁纸
你在浏览或观图时,发现了一幅非常中意的图片,想把它设成屏幕壁纸,此时,用不着进入Windows的桌面设置,只须在这幅图片上单击鼠标右键,从弹出的快捷菜单中选Wallpaper,有居中(Centered)和平铺(Tiled)两种方式供你选择。然后你再看一看,嘿嘿,壁纸已经换上新的了!
9.图片格式转换
假如你有一幅BMP格式图片想送给朋友观赏,那么无论是通过软盘还是E-mail,文件总是越小越好,而BMP格式文件无疑太庞大了。不要紧,只须在图片上单击鼠标右键,在弹出的快捷菜单中选Convert,然后选定转换为JPG格式,再设定成最大压缩(Best Compressed)方式。片刻之后,格式转换就已完成,再来看一看这个文件,可能小得你都不敢认了。
愿你用好ACDSee这个得力的助手,在浩翰的图片海洋里自由弄潮。
10.为图像文件解压
我们知道,图像文件大多是压缩过的,压缩了的图像文件在传送和存储时固然有它的好处,但有些软件不能识别这些压缩图形,如OCR软件就不能识别压缩图形文件。其实,我们可以利用ACDSee将它们转化“Uncompressed TIF”。在“File/Save as”中的“保存类型”选择“TIFF”,然后“Options”中将“Compress”选为“None”,再在OCR软件中打开转化后的文件,是不是OK了?

以上就是关于ACDSEE使用技巧的总体方法,希望对你有帮助!
