


人像照片的后期调色教程数码资源网已经为大家分享了很多,今天小编为大家带来一篇photoshop人像照片后期调色处理教程,方法比较实用简单,照片最后的效果也非常不错,希望对大家的人像后期调色有所帮助。
PS图象处理软件:Adobe CS3
预计完成时间:30分钟
难度:初级中级
前后对比图:
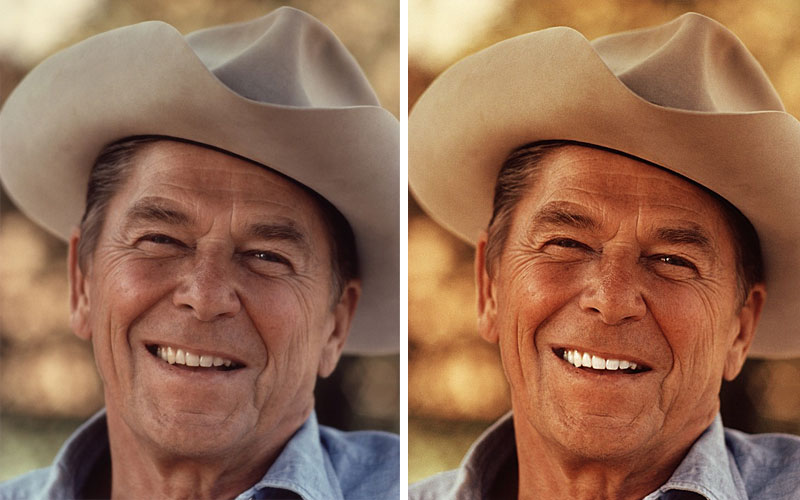
1、在photoshop中打开原图素材文件,首先要分析一下图片,一是人物牙齿需要变白,二是人物五官看起来比较模糊,我们需要锐化一下,三是照片的色彩不够,也需要调整一下,知道怎么处理这张照片,就开始吧!
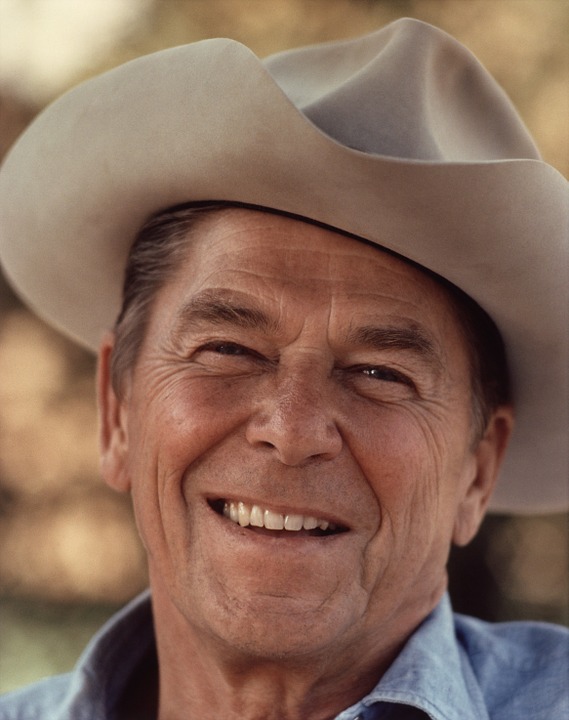
2、我们将使用曲线来美白牙齿,首先创建曲线调整层(图层>新调整图层>曲线)。拖动黑色曲线调亮图像,选择红色通道,拖动红色曲线向下,以减少图像中红色的强度。如下图:
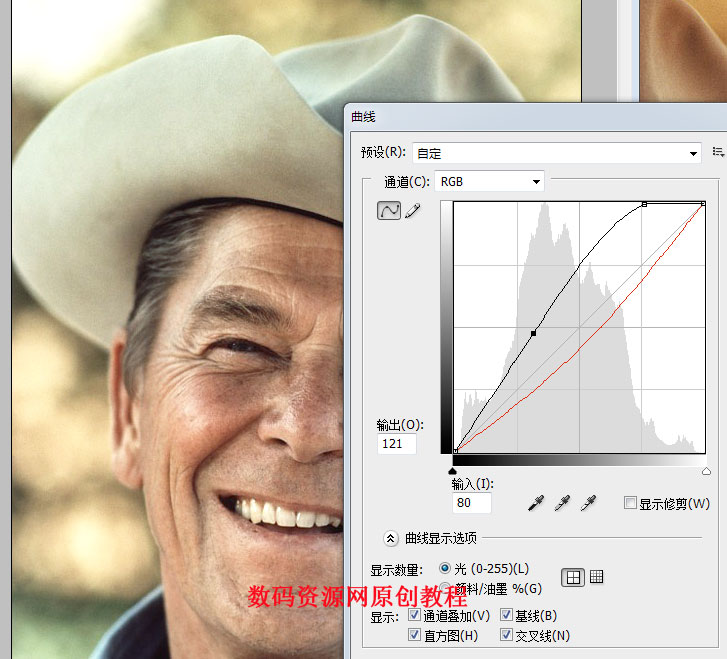
3、这时你会看到曲线调整层有一个图层蒙版连接到它(曲线调整层图标和一个白色的正方形),黑色隐藏和白色展示。按D键设置默认颜色(黑色和白色前景和背景),然后点击图层蒙版选择它。
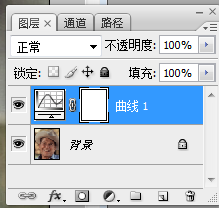
现在按Ctrl + Backspace键(退格键)填充黑色。这时曲线调整层的效果不再可见,如下图:
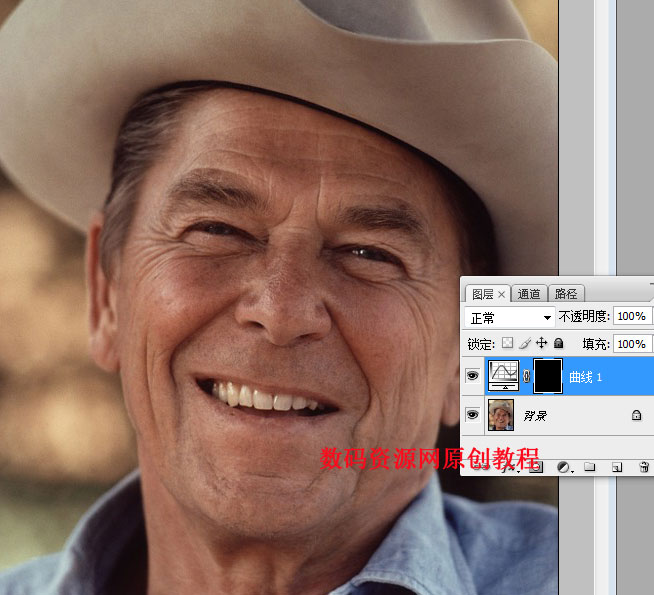
4、选择标准圆形画笔工具,大小为10px,不透明度为70%,点击图层蒙版。用画笔在牙齿上进行涂抹(在图层蒙版),你会看到曲线层的效果只是牙齿显露出来(因为你在图层蒙版上涂上了白色),从而使它们变得更白。
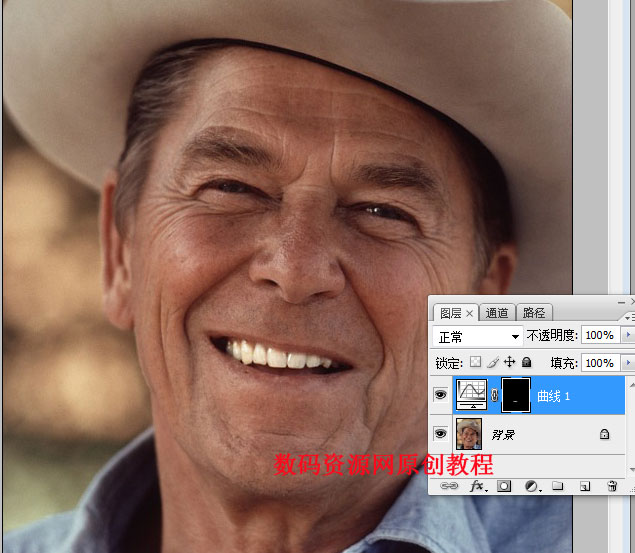
5、下面我们调整颜色。创建另一个曲线调整层(图层>新调整图层>曲线),分别在红色蓝色通道里拖动红色蓝色曲线如下图。这时皮肤色调就好多了,也可根据自己喜好进行调整。
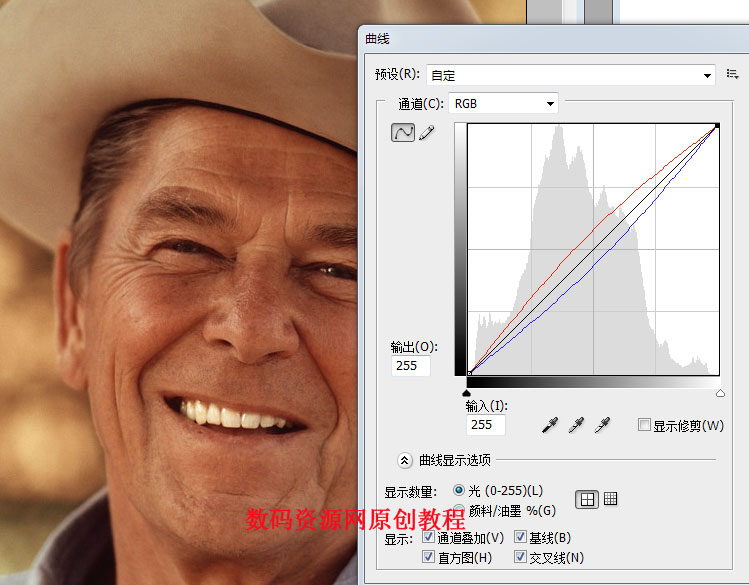
6、在前面的步骤中,我们改善了皮肤的色调,但是也同时增加了一些黄色色调的牙齿。接下来还是点击曲线调整层的图层蒙版,选择相同的圆形画笔用黑色涂料在牙齿上涂抹。牙齿就变白了!
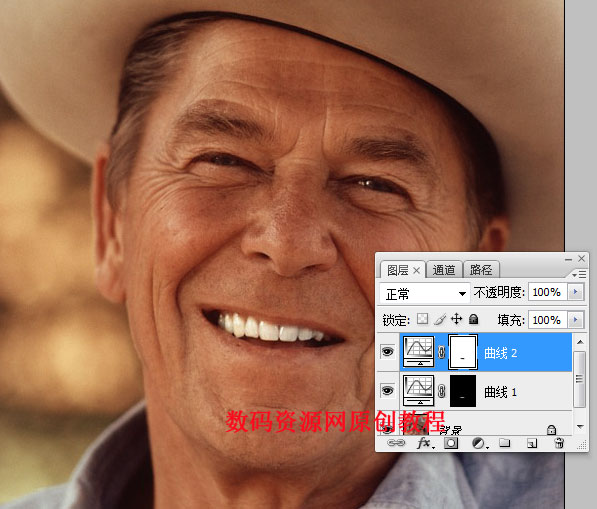
7、按Ctrl + Shift + ALT + E创建一个新的图层,选择减淡工具从人物的眼角到嘴角进行涂抹(根据图片光线选择涂抹角度,参数自己调试)

8、再重新创建另一个新图层(Ctrl + Shift + Alt + E)。选择滤镜>锐化>USM锐化参数如下图:注意这步设置不要调的太过。
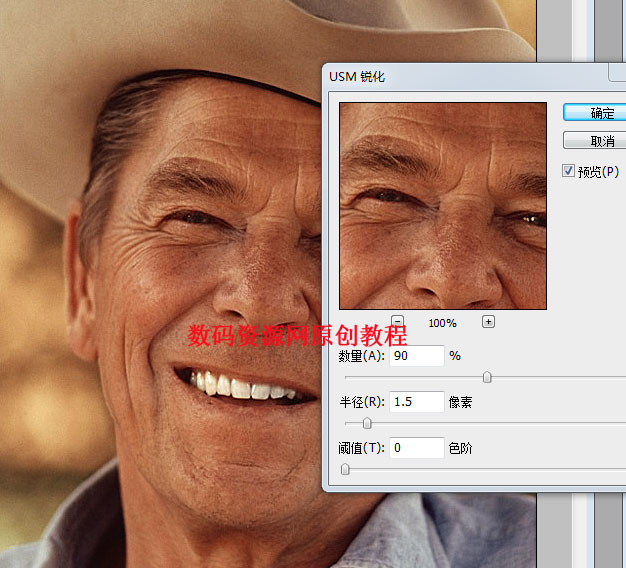
9、创建一个新的空图层,并填充白色(Shift + F5)。选择滤镜>扭曲>镜头校正,在自定义选项卡中将晕影数量滑块增加到29。确定后右键该图层设置这一层的混合模式,设置为正片叠底。
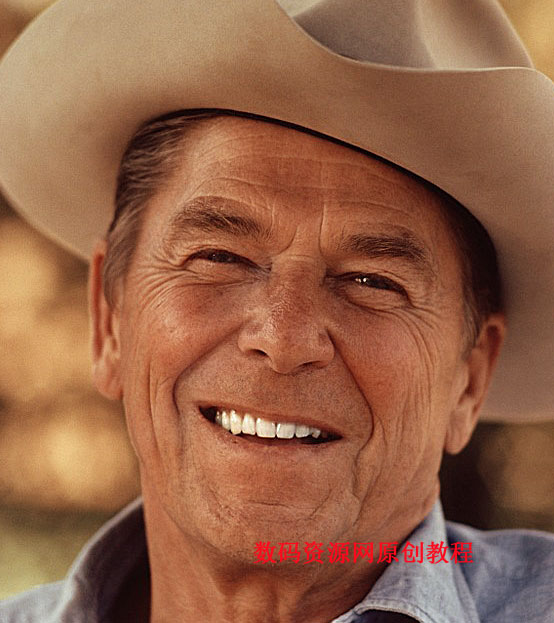
10、做到这里图像看起来相当不错了,但是感觉对比度还是有点太低。创建一个新的亮度/对比度调整层(图层>新调整图层>亮度/对比度),并将对比度滑块增加到24。
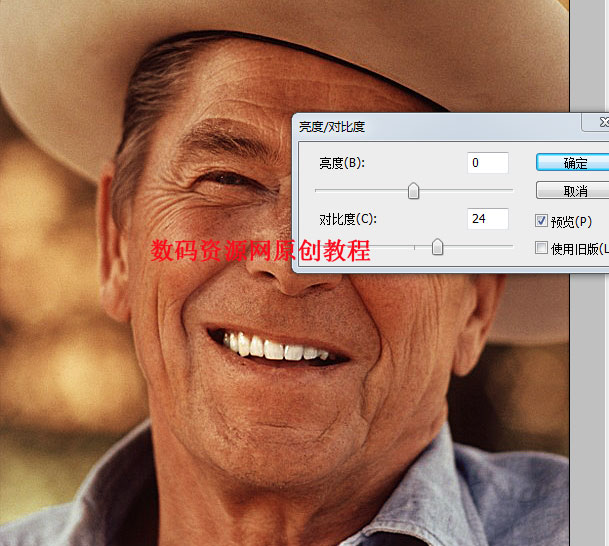
这张人像照片后期就处理完成了,最后效果请看下图:
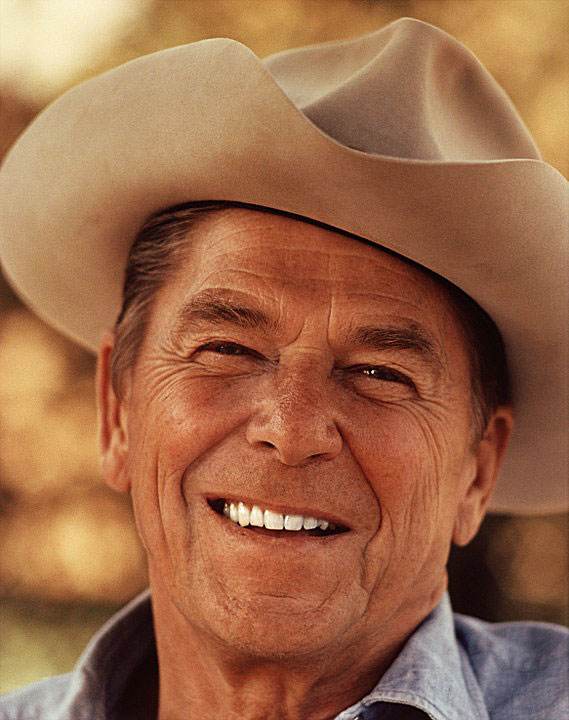
学会的朋友可以多拿照片做一下,参数可根据情况进行调整。
2024-04021 / 28.12M

2024-07004 / 3M
