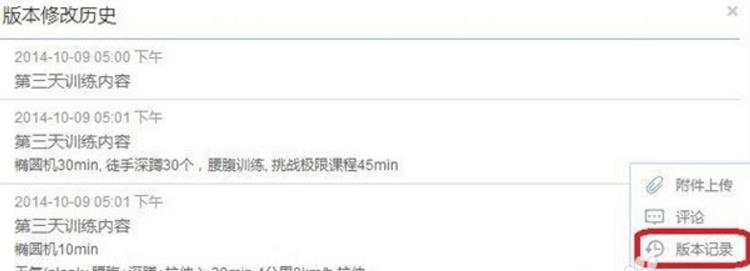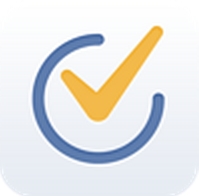
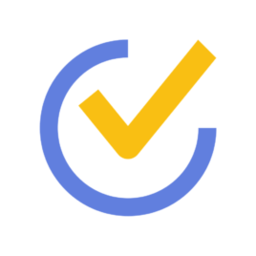
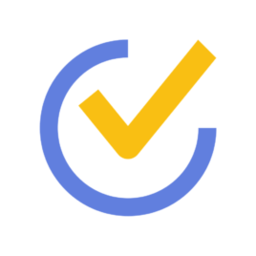
小编告诉你,要想让你的生活变的更加给力,方便的话,滴答清单真的少不了!但就会有小伙伴们来问了!滴答清单网页版使用指南到底是什么?既然这样的话,小编就好好的给你唠唠吧!对于这些内容小编还是很熟的呢!接下来就听着小编的逼逼叨吧!
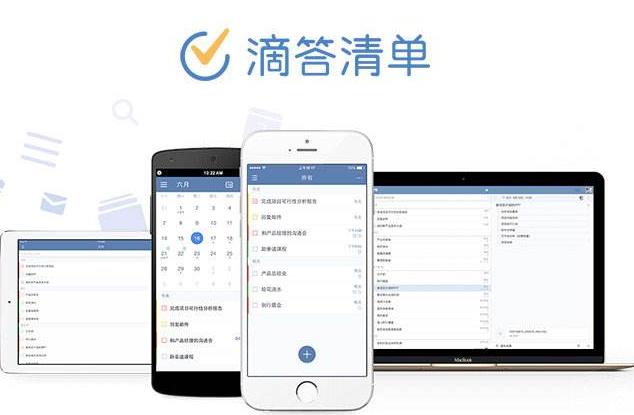
您可以在任何浏览器上访问滴答清单的主页,用您的常用邮箱免费注册一个账户,注册成功后会有邮件发送到邮箱, 需要您去验证, 以便后续功能的正常使用。或者直接用您的新浪微博或QQ账号登录。
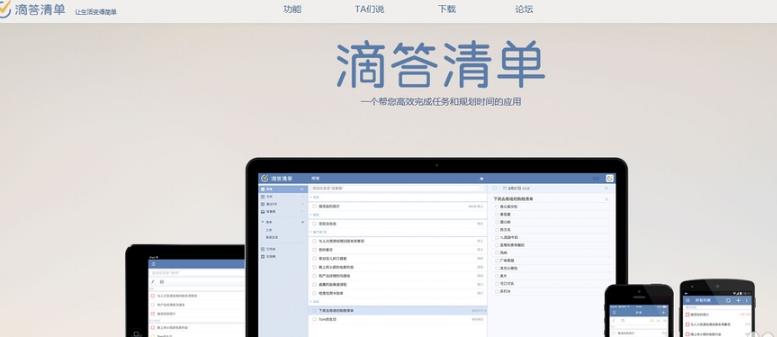
当您成功登录后, 您会看到如下这样一个界面:左侧栏是任务列表管理, 您可以看到默认列表比如收集箱, 今天, 最近7天;,同时您可以建立自定义新列表, 比如学习, 旅游; 中间栏是主任务栏, 显示所有任务; 而右边栏则是显示选中任务的详情页面以及操作页面。
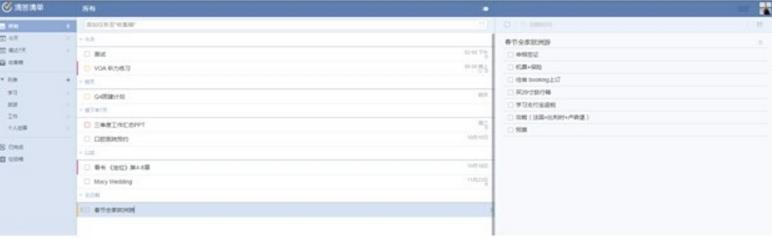
账户设置
点击右上角头像, 选择设置>账户来设置您的用户名, 修改头像和密码, 备份任务以及删除账户。同时, 在这里, 你还能看到你在滴答清单上的活跃程度。
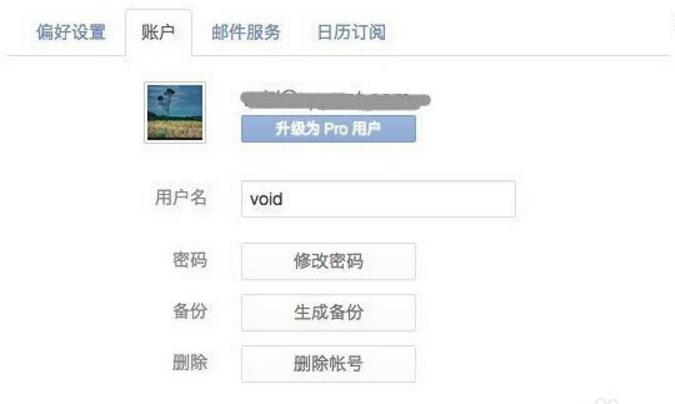
偏好设置
点击右上角头像, 选择设置>偏好设置来设定你的时区, 每周开始的日期, 时间格式已经每日任务提醒的时间。
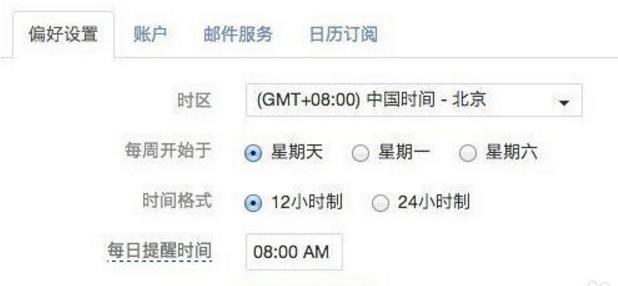
添加新任务
直接在中间页面顶部的输入栏输入任务内容, 按回车键保存 ; 任务会保存在选中的对应列表中; 若没有选中列表, 则任务默认保存在‘收集箱’中。 在右侧栏任务详情页面可以切换至清单模式来建立购物清单, 打包清单等; 清单子任务和任务之间可以互相拖动。

设置重复任务
点击到期日, 在弹出的日期选择框中可以设置该任务为重复任务。点击高级, 可以更为个性化的设置重复任务; 如该任务是以到期日重复还是以实际完成日期重复。
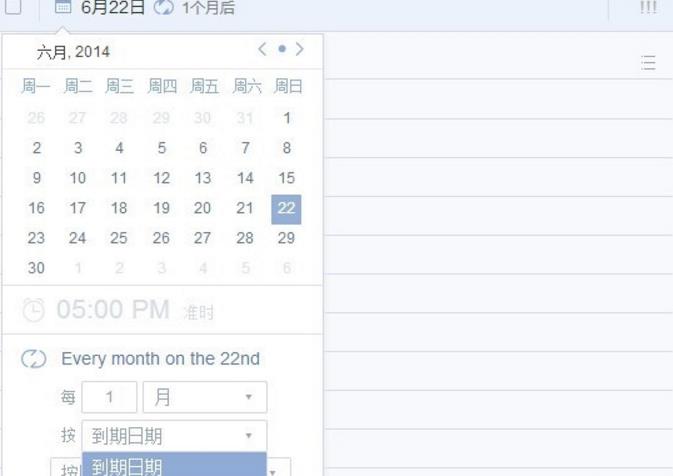
评论任务
在右侧栏任务的详细界面, 点击右下角的菜单可以选择‘评论’功能, 对该任务进行评论。若该任务是共享的任务, 则共享成员均能发表评论。
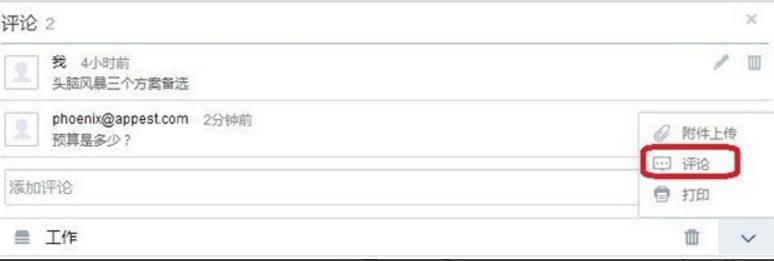
任务列表管理
点击 ‘+’ 按钮可以直接创建一个您的自定义列表, 并选择颜色予以区分。点击列表旁边的倒三角按钮可以对该列表进行操作, 比如编辑, 删除, 打印等。

列表分享
当你需要将某个任务列表分享给你的家人, 同事或者朋友来共同完成时, 你可以点击列表旁边的倒三角按钮, 选择 ‘分享’。在随之弹出的对话框中, 输入对方的邮箱地址点确认即可。被邀请者会收到一封由滴答清单发出的通知邮件, 提醒他们接受你的分享邀请。目前暂只支持自定义列表的分享。
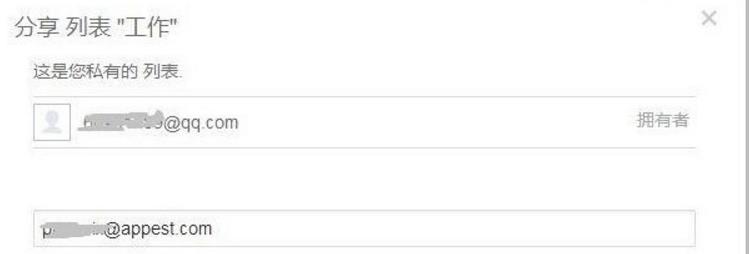
邮件服务
除了直接在网页端添加任务, 你也可以通过邮件创建任务。点击右上角头像>设置>邮件服务, 会自动生成一个你专属的邮件地址, 您只需要直接在邮件标题中将任务内容写入, 通过任意邮箱发送到该地址, 任务便会自动建立。点击重置, 会重新为您生成一个新的邮件地址。或者, 您可以使用您在滴答清单上注册的邮箱, 直接将任务发送至todo@mail.dida365.com, 任务同样会自动生成。 您同时可以在邮件标题中加入时间如November 13th 来快速设定任务到期时间。
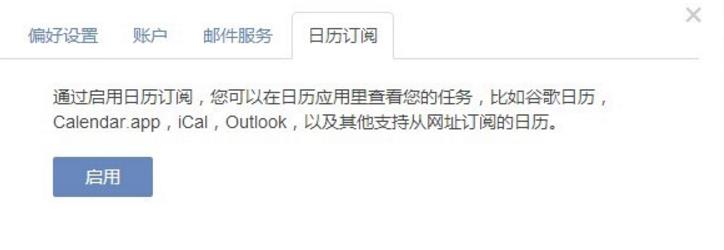
日历订阅
滴答清单提供日历订阅功能, 以便您可以在任何支持从网址订阅的日历应用中直接查看任务。点击右上角头像>设置>日历订阅启用该功能。系统会自动为您生成一个URL, 点击URL, 您系统中默认日历应用将被打开。
或者, 您可以手动将我们提供的URL添加到日历应用中, 以iOS为例:
1. 点击设置>邮件, 通讯录>日历
2. 点击 ‘添加账户’, 选择‘其他’
3. 点击 ’添加已订阅的日历‘ , 并将提供的URL输入即可
同时, 高级用户还可以从其他支持订阅的日历中将任务订阅至滴答清单, 具体操作如下:
1. 在 ‘实验功能’ 中启用 ’日历订阅‘
2. 启用该功能后, 任务列表页面会显示 ’日历订阅‘选项
3. 点击‘+’,然后在弹窗中添加需要订阅的日历URL

日历视图
日历视图功能目前仅限高级用户使用, 能够让您更为直观便捷的管理任务与日程。
1. 首先, 在 ‘实验功能’中启用‘日历视图’。
2. 启用该功能后, 列表页面最下方会出现日历视图。其中, 黄色显示的代表该日历天有相应的任务, 可直接点击查看任务。也可以直接选中某天, 添加任务。
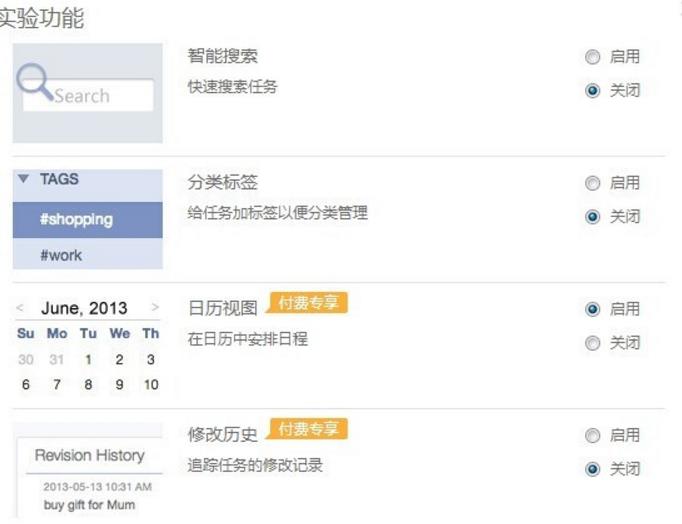
修改历史
修改历史功能目前仅限高级用户使用, 能够让您追踪到每一个任务的修改记录。
1. 首先, 在 ‘实验功能’中启用‘修改历史’。
2. 启用该功能后, 选中一个任务, 在右侧栏任务详细界面点击右下角菜单,选择 ‘版本记录’即可清晰看到该任务的历史修改记录。