
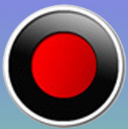
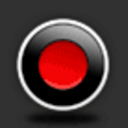
录制出来的视频高清,容量小,重要的是直接支持h264编码录制。那就是Bandicam啦!还有一个很重要的一点就是其他国家的人也在使用,特别是俄罗斯,这就意味着一些特殊的支持……但是bandicam如何录制视频呢?下面小编就给你好好的讲解一下吧!
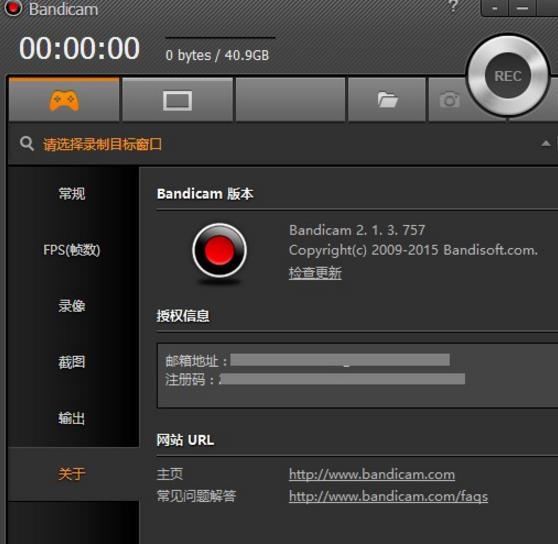
下载安装Bandicam,下载地址直接找百度就可以了,由于有国人为它提供翻译,所以能很好地支持中文。
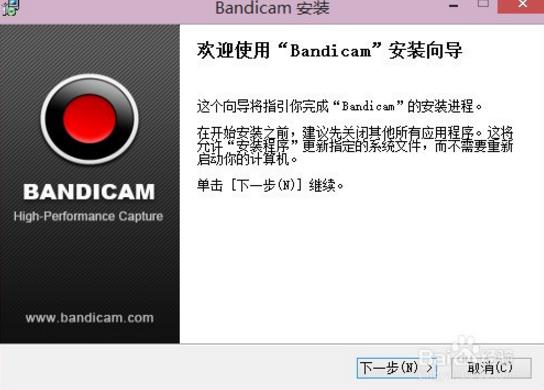
注册软件,正版是推荐的,当然了如果你想先试用一下,你可以百度。正版是推荐的。

完成注册了之后,重新打开Bandicam。你将发现“未注册”字样已经没有了。这里推荐你要做的是先设置“输出文件夹”。
点击“常规”,
找到“输出文件夹”,
点击“...”按钮,设置你的输出文件夹。
如图所示。
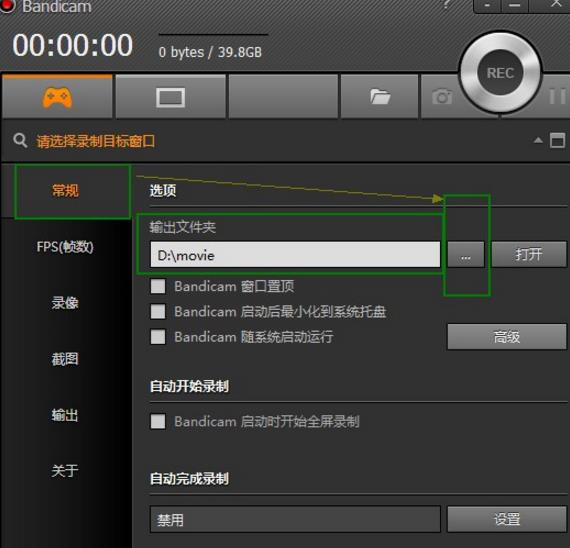
设置录制参数。
在左边的菜单栏中选择“录像”,
找到“格式”一栏,点击设置按钮,如图所示。
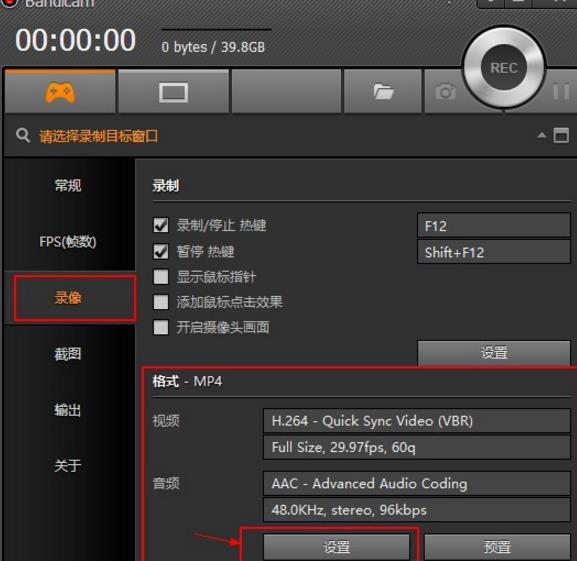
在弹出的“格式设置”对话框中。
“文件类型”一栏选中“MP4”
“视频”栏“Codec(编码器)”选择“H.264”,
其他可以选择默认。
或者你可以跟我一样的设置。
“视频”的“品质”越高得出的清晰度就越好,但容量就越大。
如图所示,

保存设置,方便下次直接采用。
点击“预置”按钮,
“用户预置”——>“添加预设”。
如图所示,

设置“录制音频”选项。
点击“录制”——“设置”
打开“录制设定”对话框。
找到“音频”选项卡,
勾选“录制音频”
选择“主录音设备”(这里,如果你需要麦克风的话,可以在这里设置:将“主录音设备”设置为“麦克风”,将“副音频设备”设置你主声卡输出,比如我这里的“扬声器”),
如图所示。
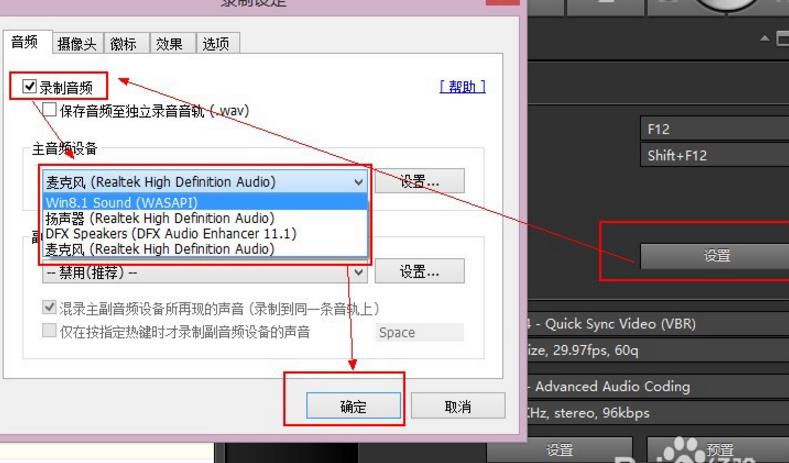
到这里所有的初始设定已经完成。下面将说说如何录制视频。
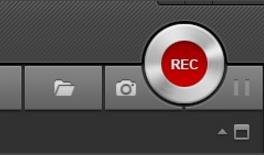
查看Bandicam工具栏按钮,你将发现一个“口”字图标的按钮。
点击该按钮。
如图所示
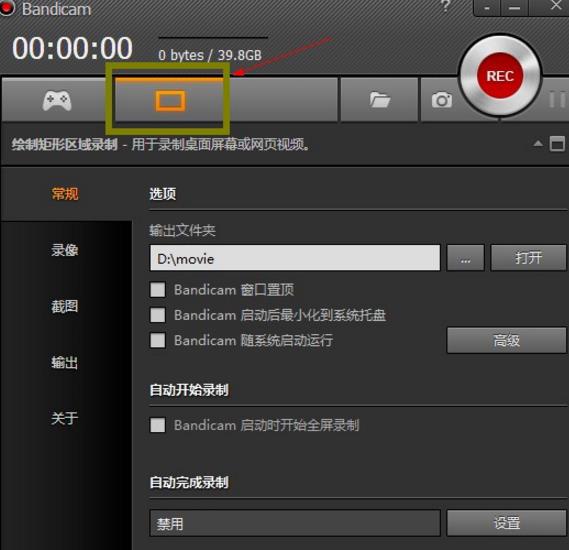
此时将会弹出一个录制框。
点击窗体的下三角符号,打开菜单。
你可以在这里设置视频尺寸,比如全屏录制,640x480区域录制,
你也可以直接拖动录制框的大小,对其进行设置(但这里推荐你采用预设好飞分辨率大小)。
如图所示。
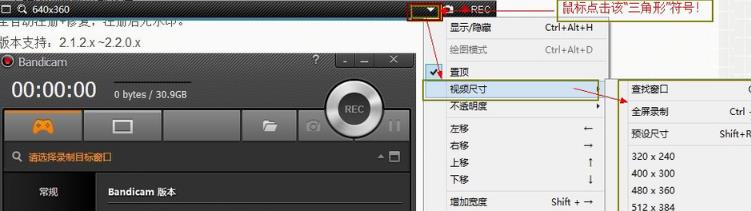
点击“REC”按钮或者使用快捷键F12,即可开始录制。
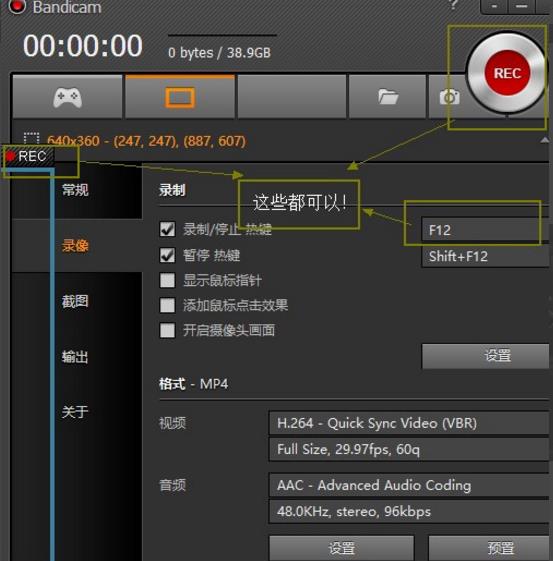
这里,你可以直接录制游戏视频或者一些播放器视频,甚至可以很好地翻录他人录制好的但却封装为exe格式的录像。对“exe”say “no”!
在主界面中,选中“游戏柄”图标的按钮,
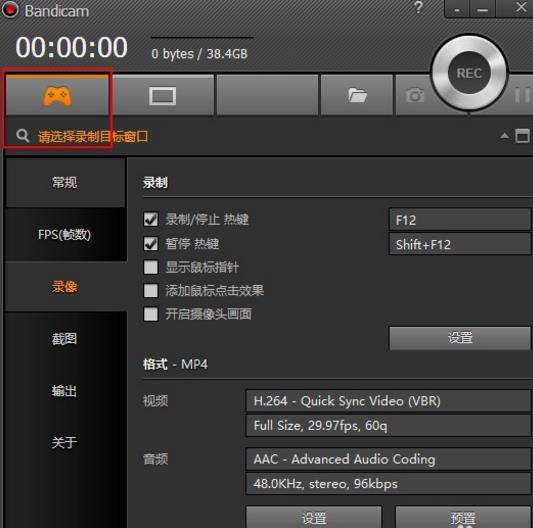
打开要录制游戏客户端,或者视频文件。
这里以“视频”为例,操作是一样的,因为这些同样都是使用了系统的DirectX接口。
最小化或关闭其他的视频或者游戏窗体并在要录制的窗体中操作一次让他属于活动状态,此时要录制的窗体左上角将会出现一个数字(fps),Bandicam便会自动绑定。
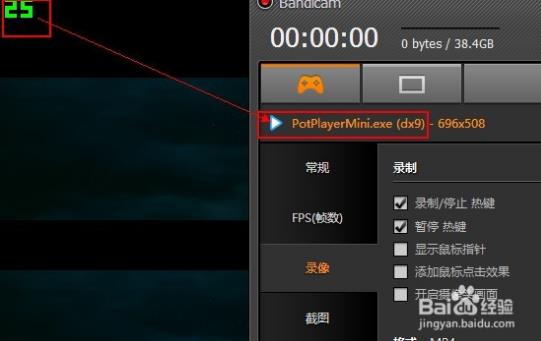
使用快捷键F12,软件将会自动录制。
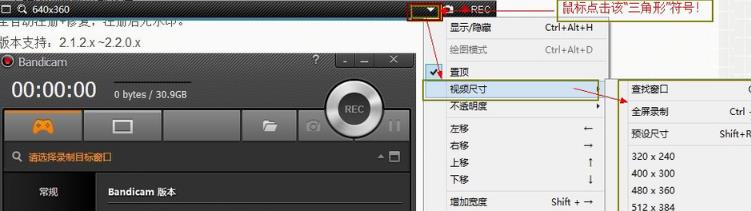
当视频播放器暂停或者不工作时,Bandicam将会自动暂停,然后再次播放的时候会完美的续上(录像不会出现停顿)。