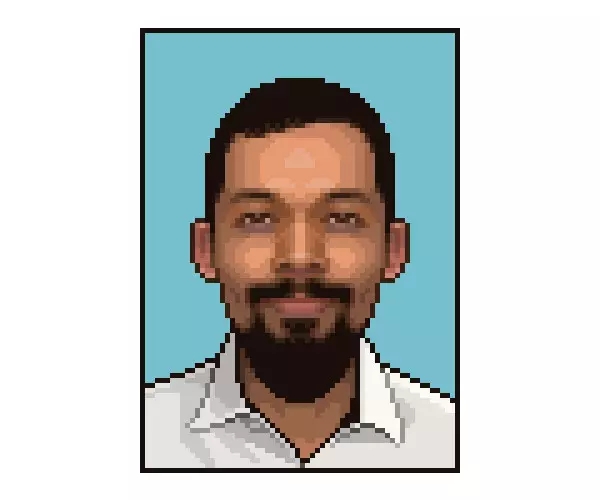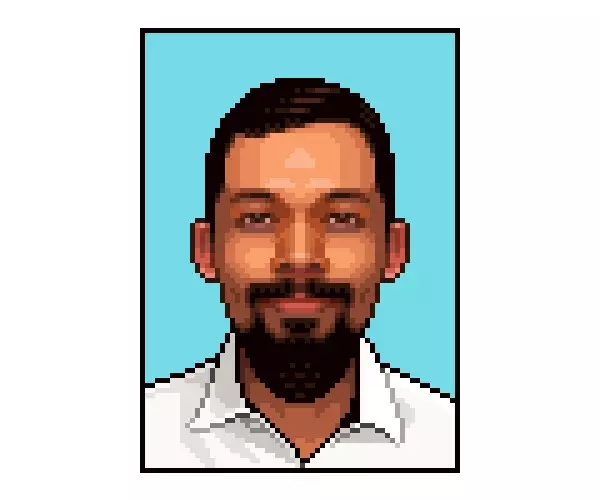像素效果想必大家都比较熟悉,在过去的很多设计中都会用到,游戏或是动态图,下面我们就利用今天这篇人像照片转成像素头像PS教程再重温一下像素带给我们的回忆吧!
像素动漫

炫酷小卡通
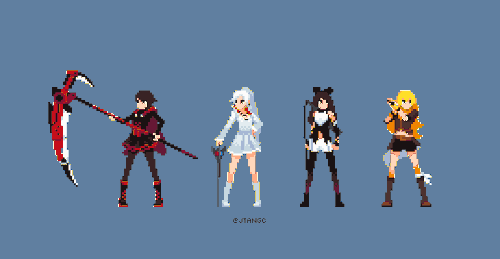
像素头像:
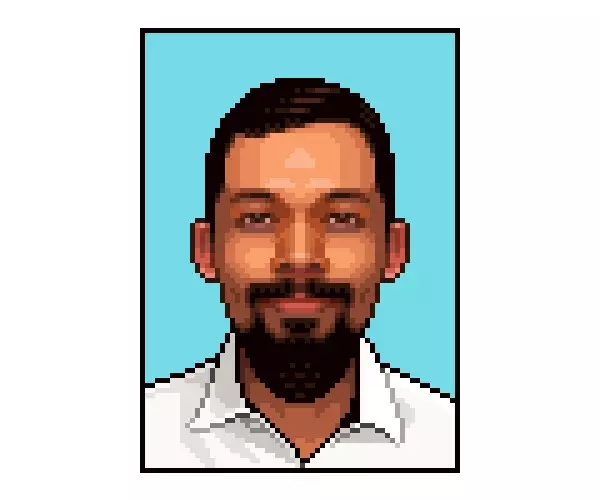
是不是这些像素图片还是很酷!那么就让我们看看如何将照片变成一个很酷的像素肖像画吧。
1、首先在手机中找到一张自拍,要左右比较对称的那种(千万别来个剪刀手或鼓个腮帮子,那样做出来像个蛤蟆的话~小编概不负责)
2、画一个十字,有助于调整照片。
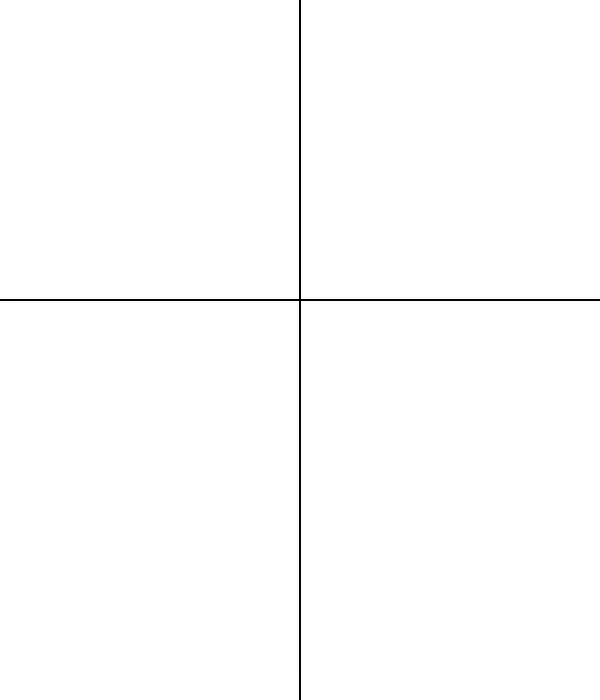
3、把照片放在“十字”下面。
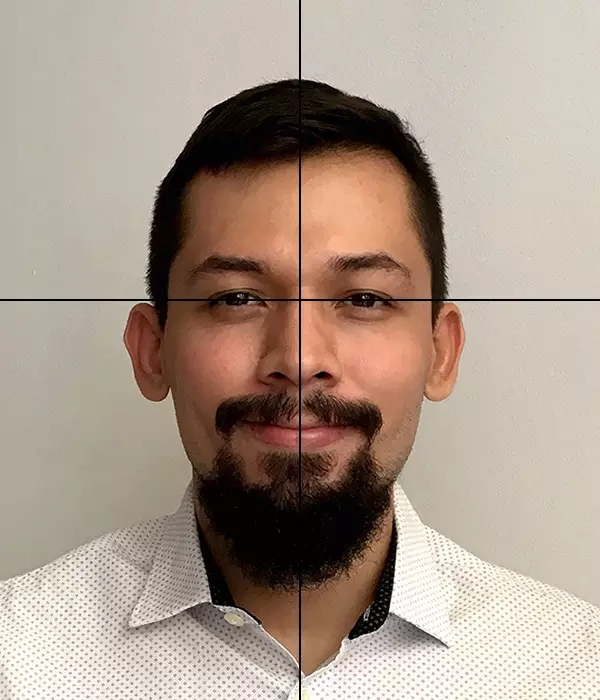
4、由于照片不能百分之百的对称和水平,所以要使用变换(编辑-自由变换)来调整眼睛的水平线,鼻子的垂直线。
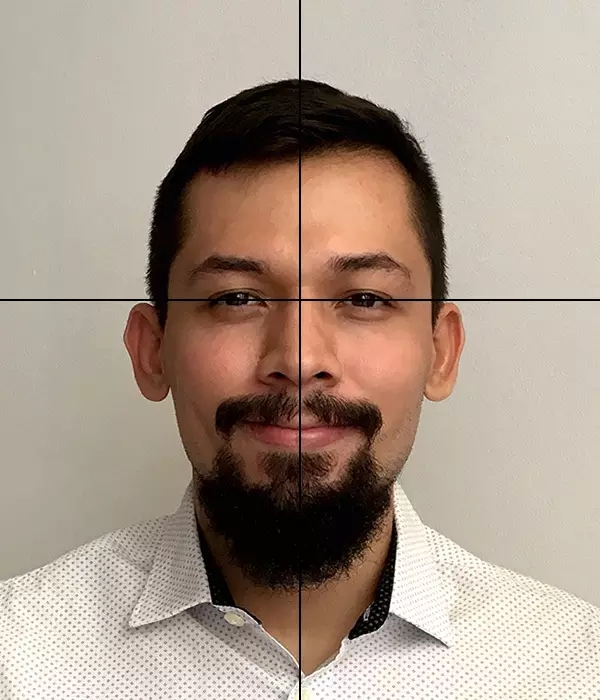
5、复制一层照片,使用(编辑-自由变换-水平翻转)然后降低50%的透明度,这样做的目的是,让画面看起来更加对称,如果边缘出现虚影也没关系的。

6、再次使用(编辑-自由变换-自由变形),左右调整一下边缘,让照片看起来更加统一,然后盖印(Command+Option+Shift)合并为一张图层,并使用(滤镜-像素化-马赛克)调节数值,得到以下效果(大神提示:如果吓到你,不是我想要的……还蛮调皮的)

7、创建一个专用调色板,我们只能使用手动的方式创建一个专属画板,因为每个人的肤色有着很大的不同,使用马赛克或直接取色的方式是愚蠢的,当作品完成时你就会发现……丑!首先新建一个图层,用习惯工具吸取额头或脸颊。
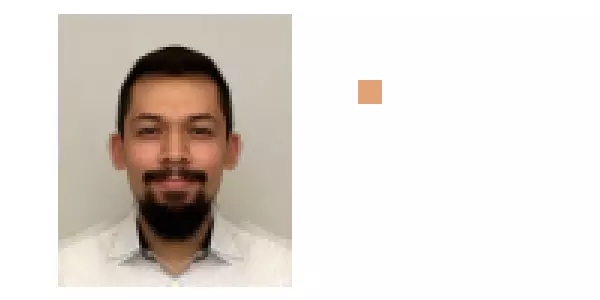
8、然后打开颜色面板,依次降低饱和度(5-10),排列出4个小方块。
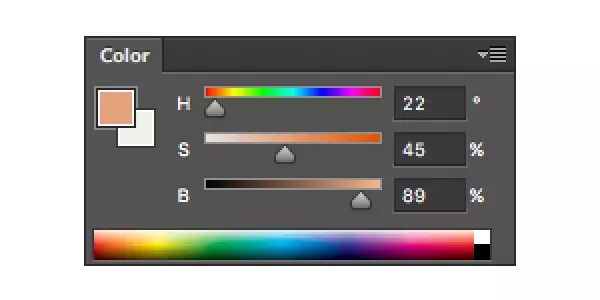
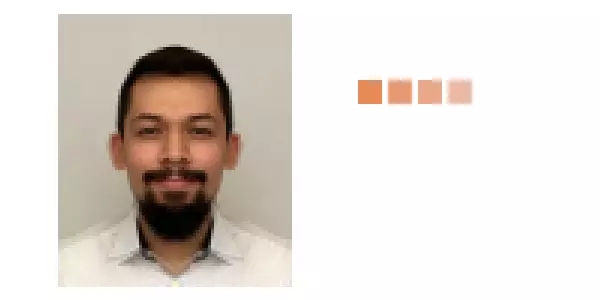
9、然后复制4个色块,整体调节亮度(-10%)(+10%),并按照明暗顺序向下排列,7行即可。(说白了就是上面4个最亮,下面4个最暗,中间每个之间的亮度差是10%)
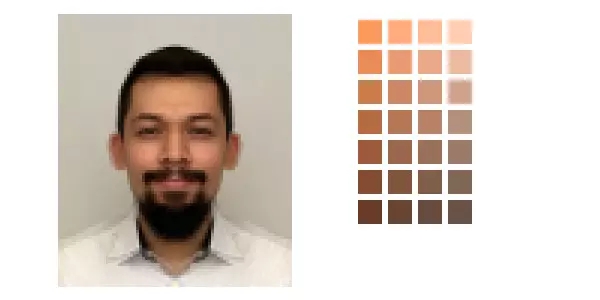
10、然后再次复制所有小方块,放到右侧,调节(图像-调整-色彩平衡+1-5的黄和红)。
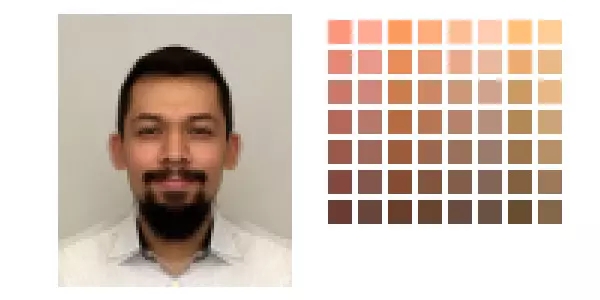
做到这里,前期准备工作就搞定了,下面是无穷无尽的拼图时间……
11、新建一个图层填充黑色,减少50%透明度,目的是颜色之间有对比,轮廓更清晰,然后从额头开始,选择最相近的小色块拼凑,可以使用吸管点击查看颜色再进行比较。哦对了,只需要做一半脸就可以,最后可以水平复制。
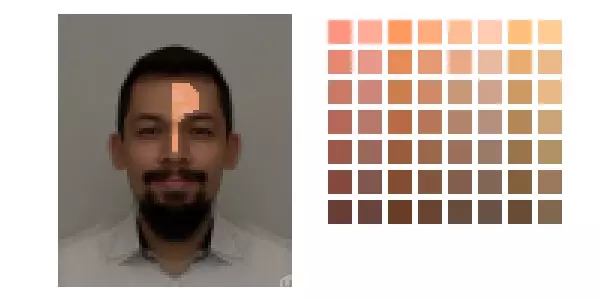
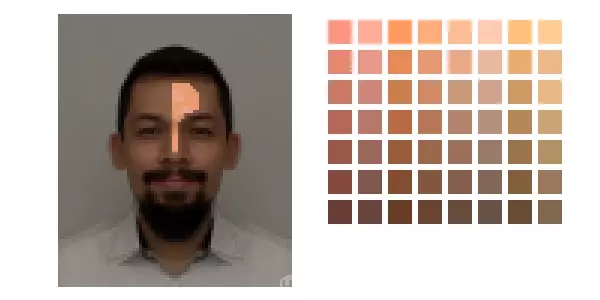
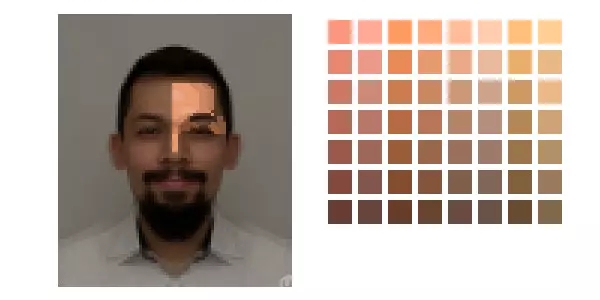
如果有需要用到其他颜色,也可随时调整,例如毛发是黑色的,眼睛里有白色的。
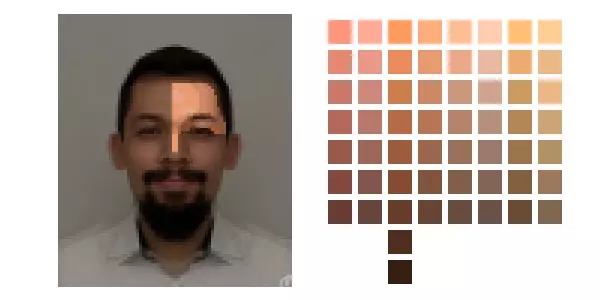
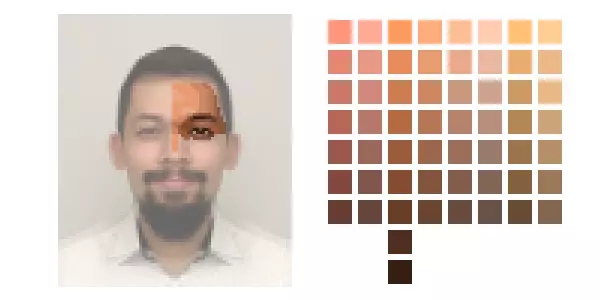
额头部分画完之后,可以先水平复制放到右边,因为从整体效果来看,可以把控全局。
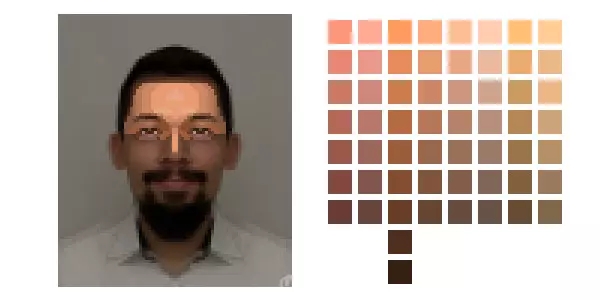
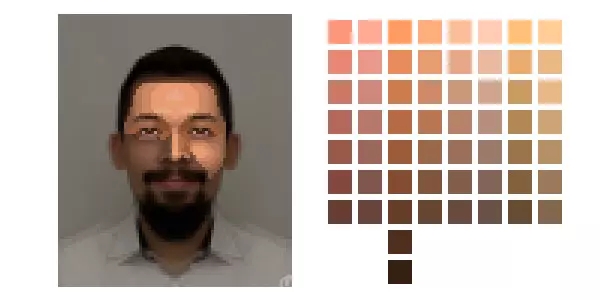
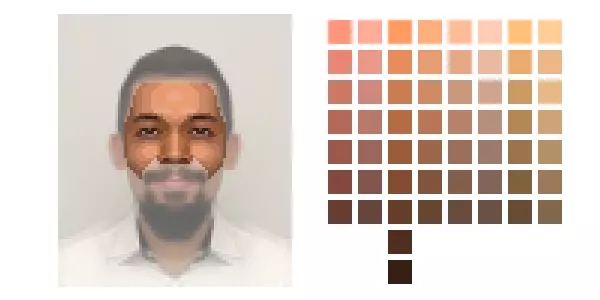
大家有木有发现,颜色其实是一层层降低的关系,只要把握好轮廓,这对你们来说非常简单,下面就是要注意细节了,作者使用深色给自己加了两个酒窝……(感觉他好像没酒窝的样子)
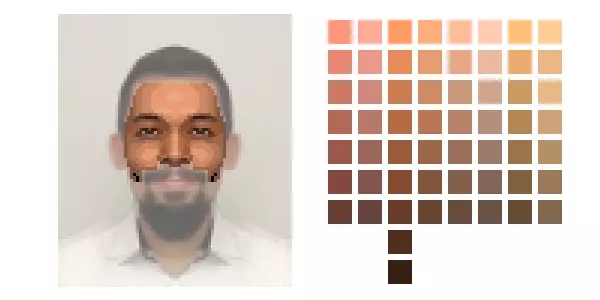
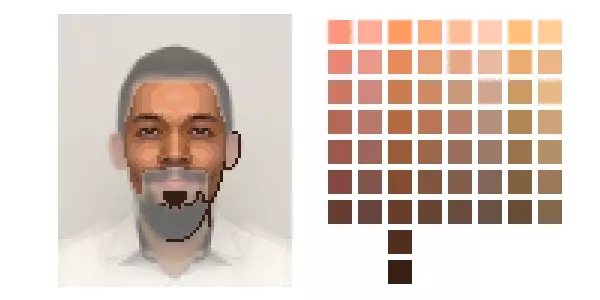
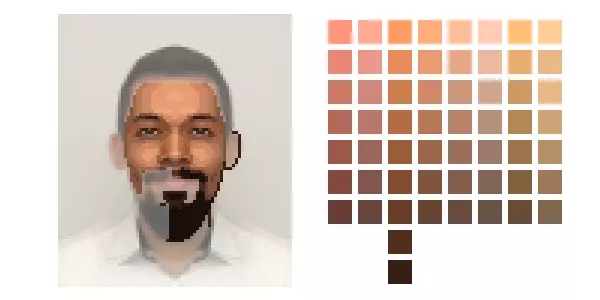
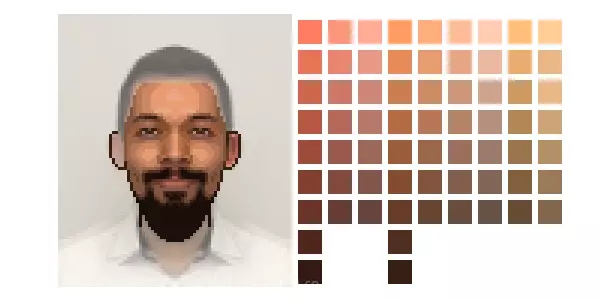
脸部就算大功告成了,下面我们来处理一些不规则的地方,例如发际线,这里需要严格按照边缘轮廓布置小方块。
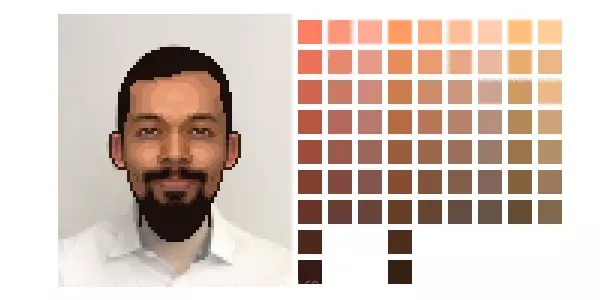
然后填充头发的部分
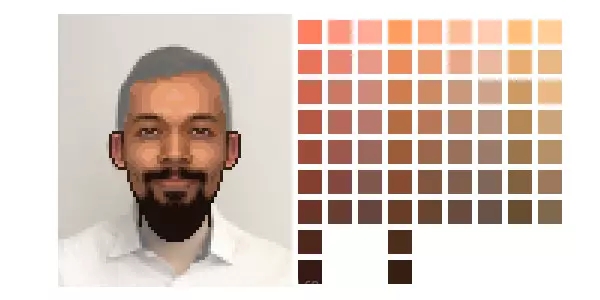
在按照衣服的轮廓描绘下去,填充颜色,层次不分用灰色,这跟上面是的方法是一样一样滴~
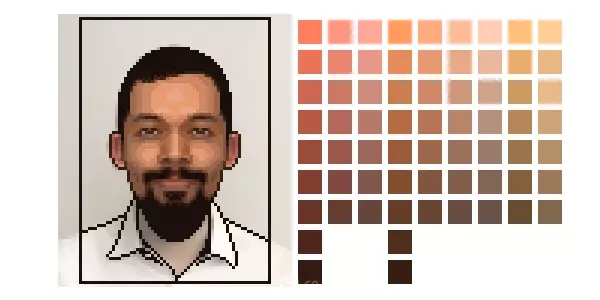

最后在添加一个背景,设置一下色相饱和度调色,像素头像就完成了,还不错吧,感兴趣的朋友不妨拿自己的头像试着做一个。
最后效果图: