


相信不少用户在使用Mac系统的时候,有些工作还是会需要通过win10系统来完成呢!这个时候有不少用户就会去选择在Mac中另外安装一个win10系统来实现目标呢!那么,你知道Mac的Boot Camp怎么安装升级Win10吗?

另外,小编还有提醒一下,在进行系统操作前,记得为你的Mac做好备份呢!
访问微软的官网来下载Windows 10系统的ISO安装文件。版本选择Windows 10,然后点击确认。接下来选择语言,并确认。最后,点击64位下载按钮来开始ISO文件下载。启动Boot Camp助理
ISO文件下载完成后,运行macOS中的Boot Camp助理并点击继续。
选择刚刚下载好的ISO文件。根据需要来调整Boot Camp的分区大小,除了要留下足够的空间给macOS使用之外,你还需要考虑要给Windows 10分配多少空间,以方便日后有更多的操作空间。如果你要在Windows 10系统中运行大量应用和游戏的话,那就多分配一点吧。
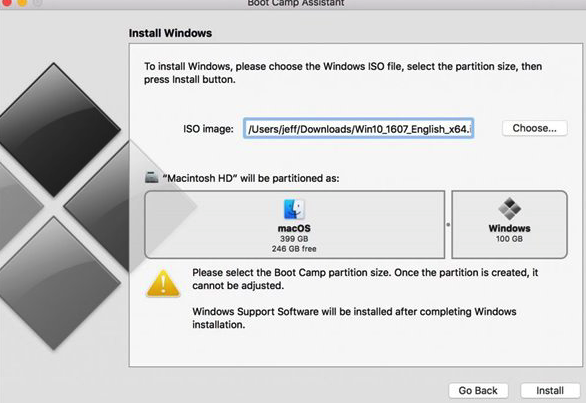
选择好ISO文件和调整完分区大小后,点击安装。Boot Camp助理将会下载Windows支持软件、对磁盘进行分区以及复制必要的Windows文件来开始下一步。接下来会要求你输入Mac的管理密码,然后macOS就会重启进入Windows的安装阶段。
安装Windows 10
重启后你就会看到Windows的logo出现,选择要安装的语言,时间和国家格式,以及键盘或输入设置,然后点击下一步。
接下来会到达激活窗口,如果你已经拥有一个Windows 10的产品密匙,输入即可。反之,则点击底部的“我没有产品密匙”。
这时候,你可以选择Windows 10 Pro或Windows 10 Home。如果你想以最经济的方式体验Windows 10,那么就选择Home版。如果你计划要深入了解Windows 10的话,那么可以选择Pro版。
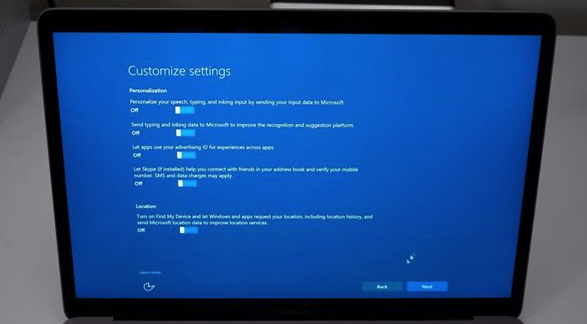
同意相关条款后,点击下一步即可。
安装过程将会正式开始,Windows安装将会复制必要的文件,并安装相关特性和更新。安装需要一段时间,完成安装后,Mac会在10秒后自动重启。
重启后,Windows的logo将会再次出现,安装会继续并再次重启。最后,你会看到蓝色的界面,你可以选择使用快速设置,但建议用户点击自定义按钮来根据自己的需要进行设置。然后,进入下一个页面。
系统会要求你建立一个账户,创建以后点击下一步即可。
接下来是设置语音助手Cortana的界面,你可以在此开启Cortana,也可以跳过。
Windows将会完成设置过程,用户将会进入Windows 10桌面。根据系统提示下一步就可以完成设置,如果中途弹出任何的驱动安装请求,安装即可。完成后,勾选“重启系统”,点击完成来重启你的机器。

重启后,点击Wi-Fi图标并连接到本地的Wi-Fi网络。
注意:接下来的一步非常重要,因为它将会升级到最新的声卡驱动。最初的驱动被认为会引起扬声器出现问题,所以升级非常重要。
点击开始按钮并选择苹果软件更新,选择出现的任意更新,然后点击安装。相关的软件安装出现,也一并安装吧。
确保安装完成,出现苹果软件更新重启窗口后点击同意,你的Mac就会重启,然后进入到Windows 10。
最后,进入开始-设置-更新&安全,然后点击检查更新按钮。Windows将会下载任何的所需更新,并会让你的更新后进行重启。点击重启来完成安装并重启。
完成安装后,每次开机的时候你就可以在两个系统之间进行选择了。
以上的操作步骤就是Mac的Boot Camp安装升级Win10的全部教程了呢!看完之后你是不是知道要怎么做了呢!快来根据文章步骤,一步步来安装win10系统吧!