
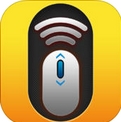

1. 新建一个275×275像素,背景为黑色,分辨率为72,文件名为mouse的新文件。

2. 打开菜单视图>标尺(Ctrl+R),.将图像的标尺打开。

3. 在图层面版里新建一个图层1。

4. 使用椭圆选框工具在画布上,按住Shfit键拉出一个正圆。

5. 从图像标尺上拖出两条辅助线。

6. 按X键,将前景色转成黑色。再选择渐变工具中的径向工具,.从两条辅助线的中心拉到左上角。

7. 拉出一个渐变,并按Ctrl+d取消圆形选区。

8. 再图层面版中将图层1复制,得到图层1副本。

9. 在图层面板里,先把图层1隐藏掉。(将图层1前的眼睛点去就能将图层隐藏。)再选择图层1样本,然后再从标尺上再拖出几跟辅助线。.具体如下:

10. 打开路径面板,建立一个路径1。然后使用钢笔工具画出一个1/4的半圆路径。

放大的.效果:

11. 按住Ctrl去点路径1,得到选区,按Delete键删除选区部分。

12. 按Ctrl+D取消选区,再回到路径面板点路径1得到路径,选择直接选择工具将路径选中,再选择菜单编辑>自由变换路径(Ctrl+T)。

13. 选择菜单编辑>变换路径>水平翻转,或在路径上点右键选择水平翻转。拖动路径到右边,按回车键或双击确定。

14. 按住Ctrl去点路径1,得到选区,按Delete键删除选区部分。

15. 按Ctrl+D取消选区,这时你应该得到和下面相同效果的图。

16. 回到图层面板,将图层1样本隐藏,选中图层1。

17. 回到路径面板,建立一个路径2,使用椭圆工具拉出一个椭圆路径。

18. 复制路径2,得到路径2副本,再选择直接选择工具将路径选中,选择菜单编辑>变换路径(Ctrl+T),旋转并调整路径,效果如下。

19. 复制路径2副本,得到路径副本2,选择直接选择工具将路径选中,选择菜单编辑>变换路径(Ctrl+T),水平翻转并调整路径,效果如下。

20. 按住Ctrl+Shfit连续点击路径2、路径2副本、路径2副本2,得到选区。

21. 按Delete键删除选区部分,再按Ctrl+D取消选区,得到如下图形。

22. 在路径面板里建立一个路径3,使用钢笔工具绘制出下面形状的路径。

23. 按住Ctrl去点路径3,得到选区,按Delete键删除选区部分。按Ctrl+D取消选区,得到如下图形。

24. 回到图层面板,将图层1隐藏,并选中图层1副本,按住Ctrl点图层1副本,得到选区。

25. 按Delete键删除选区部分,按Ctrl+D取消选区,得到如下图形。

26. 回到路径面板,建立路径4,用钢笔工具绘制出一个路径。

27. 回到路径面版,将路径4进行复制,得到路径4副本。

28. 选择直接选择工具将路径选中,再选择菜单编辑>变换路径>水平翻转,或.在路径上点右键选择水平翻转。拖动路径到左边,按回车键或双击确定。

29. 按住Ctrl分别点路径4与路径4副本,得到选区。再回到图层面板,选择图层1副本。

30. 选择菜单编辑>拷贝(Ctrl+C),.再选择菜单编辑>粘贴(Ctrl+V),得到选区图形,并在图层面板中自动建立图层2。

31. 执行菜单图层>图层样式>混合选项,或双击图层2,设置如下:





32. 按确定按钮,并将图层模式改为强光。

33. 这个时候你应该得到如下的图形。

34. 在图层面板里新建一个图层3。

35. 使用矩形选框工具在画布上拉出一个长方形。

36. 执行菜单编辑>描边,宽度为2像素,位置为居外。

37. 按Ctrl+D取消选区,再执行菜单滤镜>模糊>高斯模糊,模糊半径为2。

38. 执行菜单图层>图层样式>混合选项,或双击图层3,设置如下:



39. 按确定按钮得到如下效果。

40. 在图层面板里新建一个图层4,按住图层4不放并拖动它,将图层4置于图层1副本的下面。

41. 选择椭圆选框工具,按住Shift键在辅助线内拉一个正圆。将前景色设置为#006699,执行菜单编辑>填充(Alt+Delete),将颜色填入。

42. 复制图层4得到图层4副本,按Ctrl+Delete将背景色填充,背景色选择为白色。按Ctrl+D取消选区。

43. 选择菜单编辑>自由变换路径(Ctrl+T)。在自由变换路径的属性面板中将宽度和高度分别改为97%。

44. 将图层4副本进行复制,得到图层4副本2,选择菜单编辑>自由变换路径(Ctrl+T)。在自由变换路径的属性面板中将宽度和高度分别改为96%。

45. 选择图层4副本,在按住Ctrl去点图层4副本2,得到选区,并将图层4副本2隐藏起来,使用键盘上下方向键将选区往下移动4格。

46. 按Delete键将选区删除,并按Ctrl+D取消选区,得到如下效果。

47. 执行菜单滤镜>模糊>高斯模糊,半径为2像素。并将图层模式改为颜色减淡,透明度为60%。

48. 使用矩形选框工具在画布上拉出一个矩形。

49. 选择菜单编辑>拷贝(Ctrl+C),再选择菜单编辑>粘贴(Ctrl+V),得到选区图形,并在图层面板中自动建立图层5。

50. 在图层面板里再新建一个图层6,按住Ctrl去点图层5。

51. 将前景色设置为黑色,执行菜单编辑>描边,宽度为2像素,位置为居外。执行菜单滤镜>模糊>高斯模糊,半径为2像素。再执行菜单图层>图层样式>混合选项,或双击图层6,设置如下:



52. 按确定后得到如下效果。
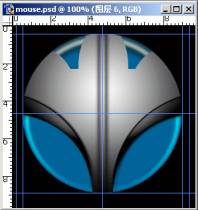
53. 在图层面板中,将图层4进行复制,得到图层4副本3。

54. 按住Ctrl点图层4副本3得到选区,将前景色设置为#333366,按Alt+Delete进行填充。

55. 选择菜单编辑>自由变换路径(Ctrl+T)。在自由变换路径的属性面板中将宽度和高度分别改为85%。

56. 执行菜单滤镜>模糊>高斯模糊,半径为10像素。

57. 再执行滤镜>渲染>镜头光晕,设置如下:

58. 将层的模式设置为颜色减淡,再将层的透明度设置为80%。

59. 使用矩形选框工具拉一个矩形。

60. 选择菜单编辑>拷贝(Ctrl+C),再选择菜单编辑>粘贴(Ctrl+V),得到选区图形,并在图层面板中自动建立图层7。

61. 再选择菜单编辑>变换路径>水平翻转,或在路径上点右键选择水平翻转。拖动路径到右边,按回车键或双击确定。并将层的模式设置为颜色减淡,再将层的透明度设置为80%。

62. 按住Ctrl点图层7,再选中图层4样本3按Delete键删除选区。按Ctrl+D取消选区。再选中图层4,在上半部拉一个矩形,同样按Delete键删除选区,这样就应该得到下面的效果了。

63. 在图层面板里新建一个图层8,并将图层8放置在图层7上面。

64. 用椭圆工具按住Shift键拉出两个正圆选区,并用白色进行填充。

65. 执行滤镜>模糊>高斯模糊,半径为6像素,再将层的模式设置为叠加。

66. 新键一个4×4像素,背景为透明,分辨率为72,使用单行选框工具拉出一个1像素的横选区,再选择单列选框工具,按住Shfit键再拉出一个1像素的竖选区。

67. 用白色进行填充,再按Ctrl+A进行全选,接着选择菜单编辑>定义图案,将图案命名为网线。

68. 回到鼠标的文件里,在图层面板里新建一个图层9,并将图层9放置在图层8上面。

69. 按住Ctrl点图层4,得到半圆选区,再执行菜单编辑>填充,将前面定义的网线图案填充。

70. 将图层9的模式设置为差值,并将透明度设置为20%或者30%(这里设置为20%)。

71. 最后在进行一下修整。选择橡皮擦工具,在属性栏里将画笔选择为软性13像素,将网线左右边缘部分擦除。

72. 选择图层1副本,执行菜单图层>图层样式>混合选项,或双击图层设置如下:

73. 选择菜单>清楚参考线,.这样我们就得到了一个漂亮的无线光感苹果机的鼠标了。
