


霞光色照片的后期教程数码资源网已经为大家分享了很多不同的教程,今天这篇情侣婚纱照片添加霞光色后期PS教程处理的效果还不错,希望对大家后期调色有所帮助。由于原素材图片天空比例较大,所以我们在处理时要选合适的霞光素材来替换白色天空,其他在进行调整。
原图

最后处理后效果:

1、打开原图素材大图,创建曲线调整图层,对RGB、红、绿、蓝通道进行调整,参数设置如图1,效果如图2。这一步把图片整体压暗,并增加冷色,减少暖色。
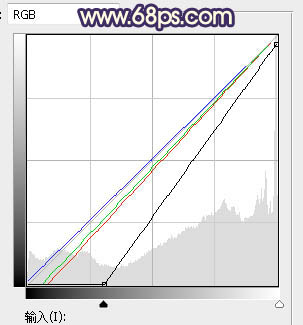
<图1>

<图2>
2、按Ctrl + J 把当前曲线调整图层复制两层,效果如下图。
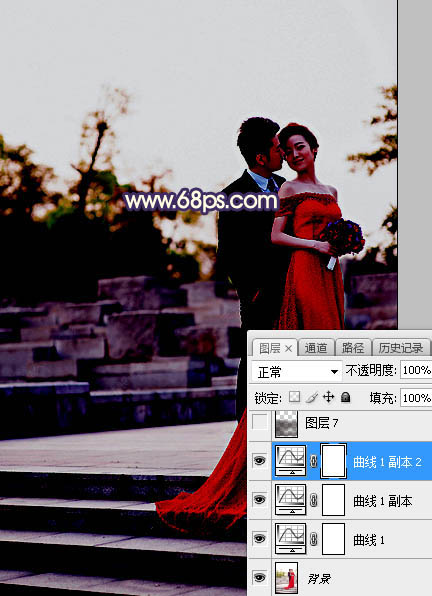
<图3>
3、新建一个图层,把前景色设置为暗红色:#321919,然后用透明度为:10%的柔边画笔把图片底部区域涂暗,如下图。
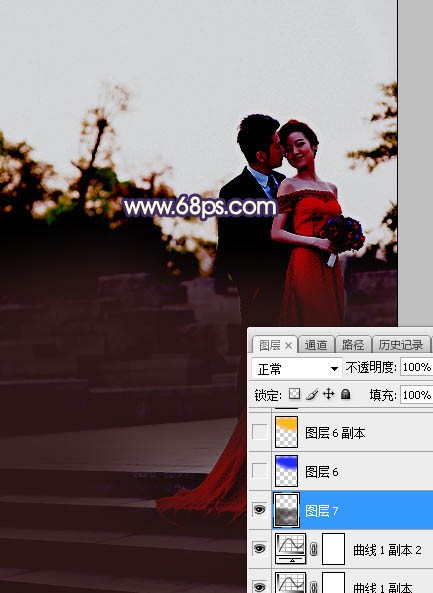
<图4>
4、新建一个图层,用套索工具勾出下图所示的选区,羽化45个像素后填充蓝色:#1828F8,取消选区后把混合模式改为“柔光”,如下图。
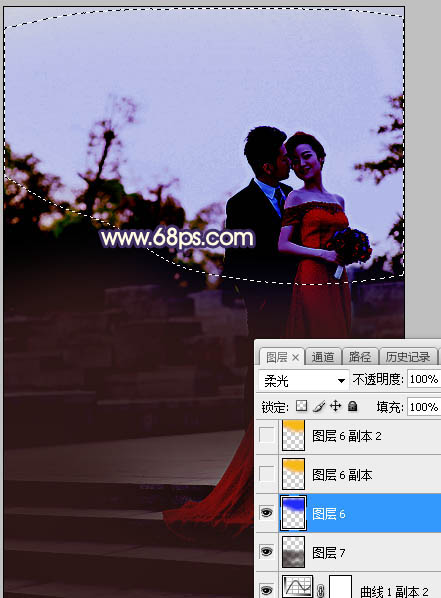
<图5>
5、按Ctrl + J 把当前图层复制一层,锁定像素区域后填充橙黄色:#F7BB06,如下图。
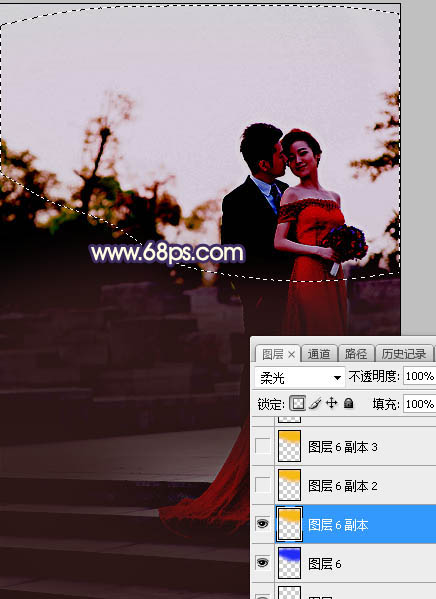
<图6>
6、按Ctrl + J 把当前图层复制一层,如下图。
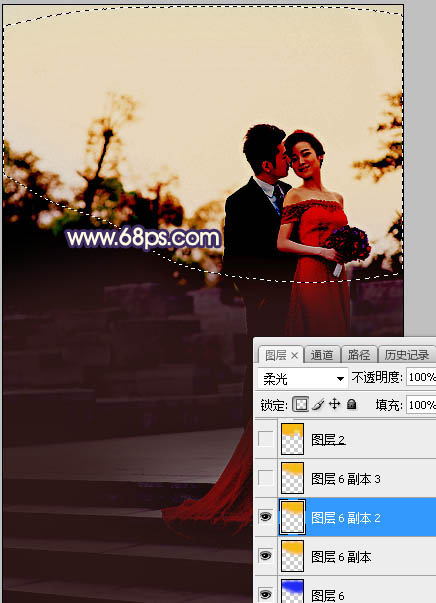
<图7>
7、按Ctrl + J 把当前图层复制一层,混合模式改为“滤色”,不透明度改为:30%,效果如下图。
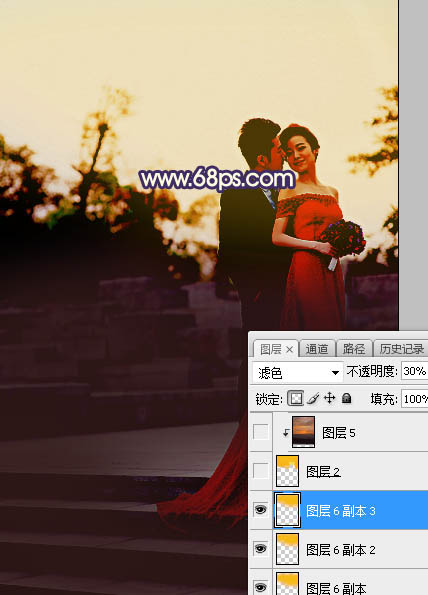
<图8>
8、把背景图层复制一层,按Ctrl + Shift + ] 置顶,用快速选择工具把天空部分抠出,新建一个图层填充橙黄色,如下图。
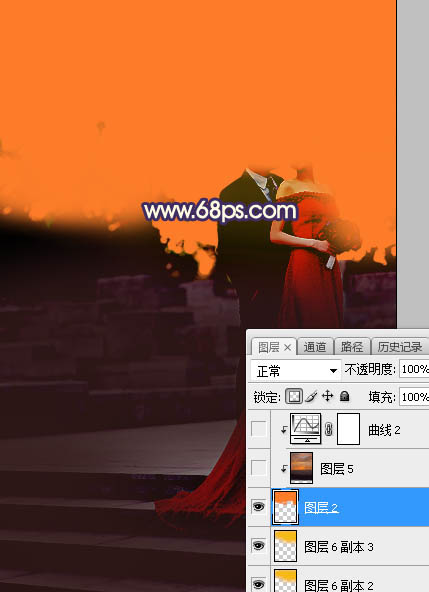
<图9>
9、打开下图的天空素材,用移动工具拖进来,按Ctrl + Alt + G 创建剪切蒙版,效果如图11。

<图10>
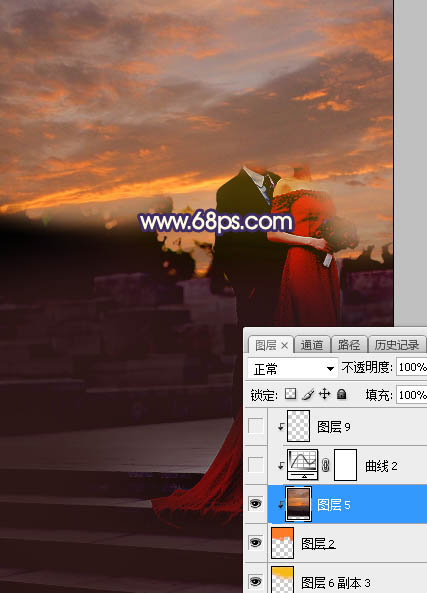
<图11>
10、创建曲线调整图层,对RGB、红、绿、蓝通道进行调整,参数设置如图12,确定后创建剪切蒙版,效果如图13。这一步把天空部分压暗,并增加冷色。
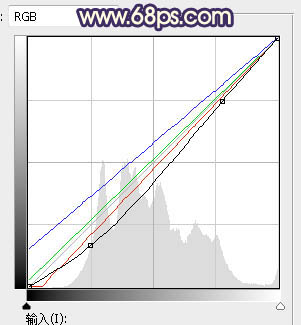
<图12>
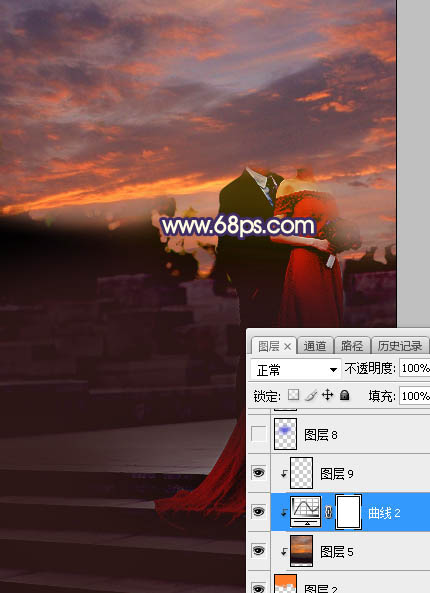
<图13>
11、新建一个图层,用套索工具勾出下图所示的选区,羽化50个像素后填充蓝色:#3A3DDB,取消选区后把混合模式改为“柔光”,如下图。
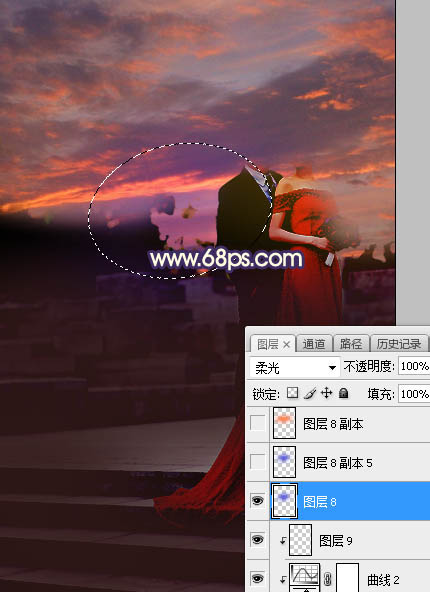
<图14>
12、按Ctrl + J 把当前图层复制一层,效果如下图。
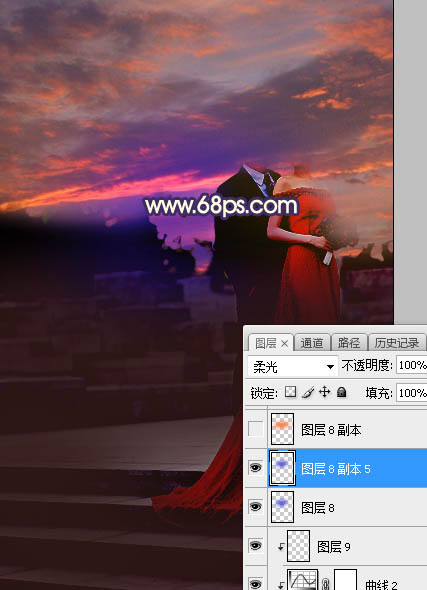
<图15>
13、新建一个图层,用套索工具勾出下图所示的选区,羽化65个像素后填充橙红色:#FD7905,取消选区后把混合模式改为“柔光”,如下图。
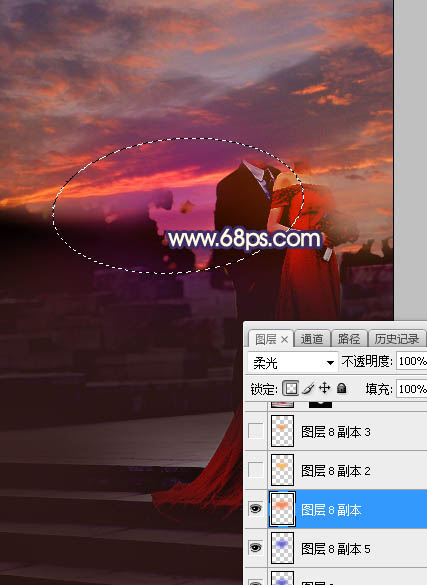
<图16>
14、新建一个图层,用套索工具勾出下图所示的选区,羽化45个像素后填充橙黄色:#FDB302,取消选区后把混合模式改为“滤色”,如下图。
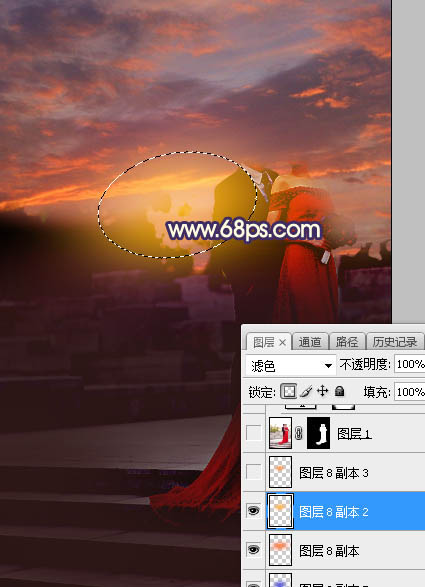
<图17>
15、按Ctrl + J 把当前图层复制一层,并按Ctrl + T 缩小一点,如下图。这几步给图片中间区域增加橙黄色高光。
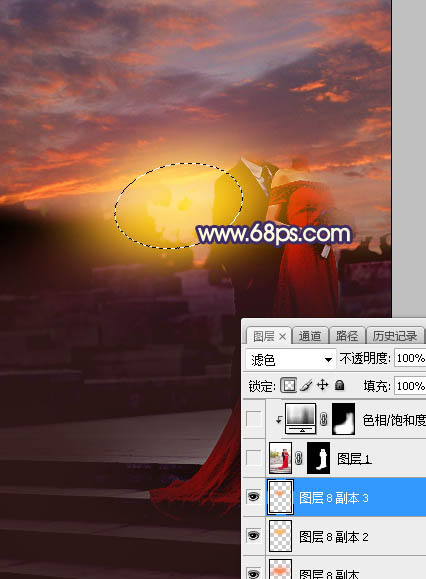
<图18>
16、把背景图层复制一层,按Ctrl + Shift + ] 置顶,用自己熟悉的方法把人物部分抠出,如下图。

<图19>
17、创建色相/饱和度调整图层,降低全图明度,参数设置如图20,确定后创建剪切蒙版,再把蒙版填充黑色,然后用透明度为:10%的柔边白色画笔把人物背光区域涂暗一点,如图21。
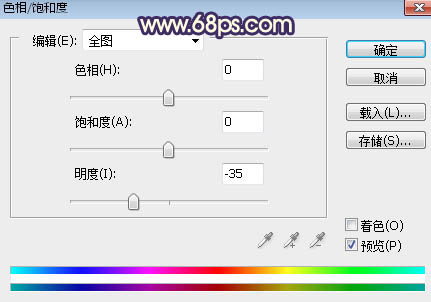
<图20>
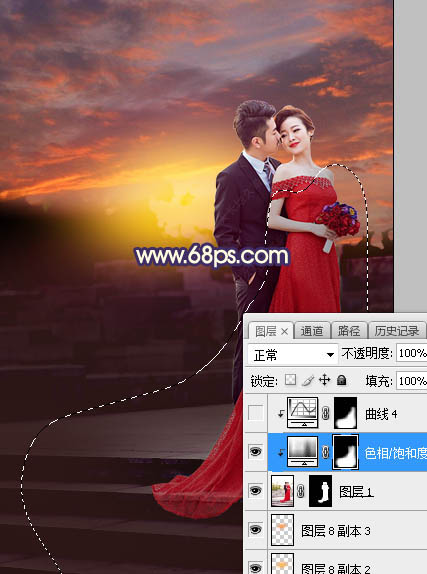
<图21>
18、按Ctrl + 鼠标左键点击当前图层蒙版缩略图载入选区,然后创建曲线调整图层,把RGB通道压暗一点,参数设置如图22,确定后创建剪切蒙版,效果如图23。
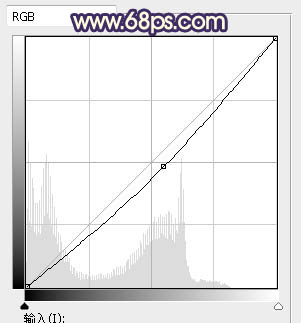
<图22>
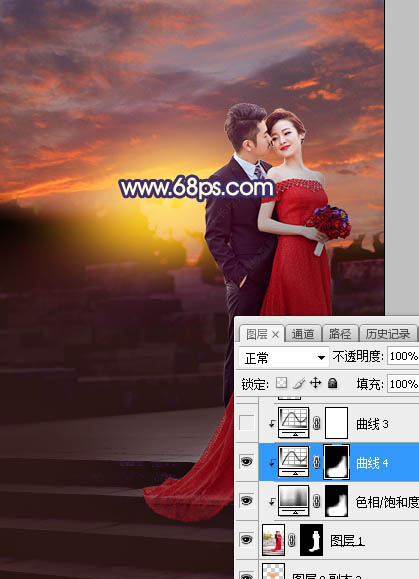
<图23>
19、创建曲线调整图层,把RGB通道压暗一点,参数设置如图24,确定后创建剪切蒙版,效果如图24。这一步把人物部分压暗。
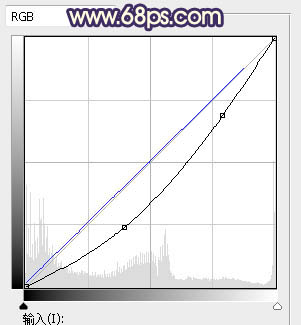
<图24>

<图25>
20、新建一个图层,用透明度为:10%的柔边画笔给人物左侧受光区域涂上橙黄色高光,如下图。
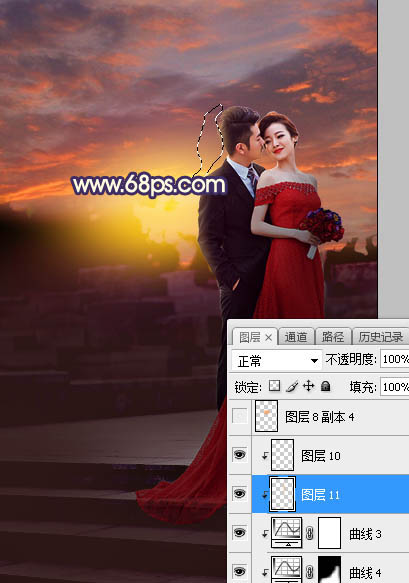
<图26>
21、新建一个图层,用套索工具勾出下图所示的选区,羽化35个像素后填充橙黄色:#F6950C,取消选区后把混合模式改为“滤色”,如下图。
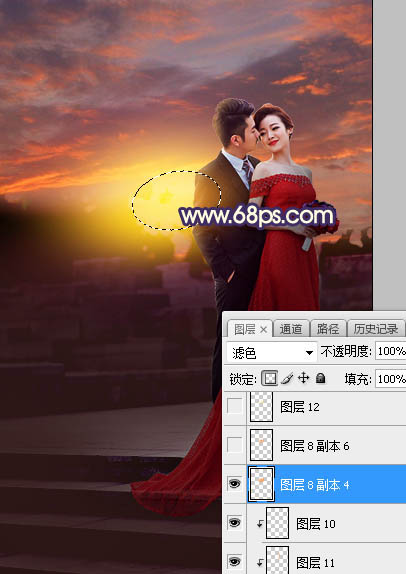
<图27>
22、按Ctrl + J 把当前图层复制一层,按Ctrl + T 稍微缩小一点,效果如下图。这两步增加图片高光区域亮度。
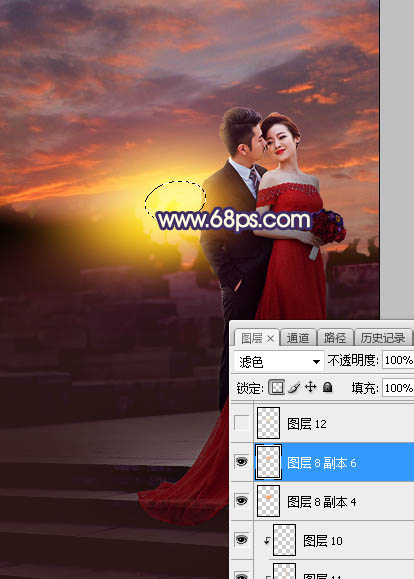
<图28>
最后给图片加上光晕和暗角,微调一下整体颜色,一张温馨的霞光色情侣照片就处理完成了。
完成后效果图:
