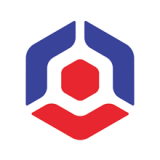
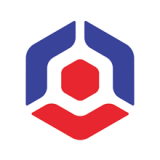

 |
 |
改变图层混合模式为“滤色”(图3),
 |
得到新的图片(图4),
 |
 |
得到最后的照片(图6)。
 |
 |
我们发现:由于原照片各个位置的“欠曝”程
度不均匀,调节到现在这个水平,有些区域仍然“欠曝”,例如左侧的广告牌,右
下角的树木和门框等,但是另外一些区域却已经“过曝”了,例如天空,MGM大旅馆
的墙面等。要求不高的话,只能两方面都迁就一下,到这幅图的程度就算了。但是
如果要求得到一幅各个区域都能准确曝光的照片,上述做法就需要进一步修改,其
中一个方法是把各个区域分割开,对图像进行多次色阶调整来解决。可以使用许多
种方法来进行多次调整,本人比较喜欢快照法,因为采用快照法调整比较简单,方
便。
采用快照法来进行多次色阶调整的步骤如下:
(1)在Photoshop中打开原图,,
(2)复制背景(图2),
 |
〉图像——〉调整——〉色阶,调亮暗区(图8),
 |
这时只根据图中广告牌的曝光需要进行设置,得到广告牌的曝光度满足我们需要的新图片(图9);
 |
小方框内“点击”一下,小方框内便会出现“历史画笔”的记号,它意味着在这里
(本例即“复制图层”处)建立了一个“快照”(见图10中间)。
 |
如果再在小方框内“点击”一下,原来的(“复制图层”)小方框内的“历史画笔”记号消失了,这就表示原来的(“复制图层”处)快照被取消了(见图10右侧)
(5)现在回到刚才的图片(图9),
 |
可以有两种方法建立快照,达到保留“左侧的广告牌,右侧的绿树以及下方的街景的曝光”,而“还原上方的天空和中间的墙面”以便重新“补光”。第一种方法是在右侧的“复制图层”处补建一个快照,仍从最后一步“色阶”出发(激活“色阶”),点击左侧工具栏的“历史记录”画笔,选择合适的画笔大小,这里选118的软性画笔,正常模式,不透明度100%(见图11)
 |
,涂抹大块的蓝天白云。再涂抹蓝天白云和mgm墙面,广告牌,绿树,街景的交界处,这时把画面放大并且“历史画笔”大小改为10,不透明度改为80%,以便保证交界处的光滑程度(见图12)。
 |
在修复蓝天白云后的图片上,我们墙面的曝光仍需进一步调整(图13)。
 |
(6)调整墙面曝光:编辑——〉图像——〉调整——〉色阶,调暗墙面(图14)。
 |
 |
 |
 |
 |
 |