

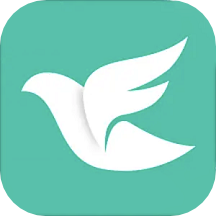
轻轻松松双机互联
office:office" />
现在家中有两台电脑的朋友不知不觉中多了起来,有些是以前的老机无法升级,索性添置新机,而更多的则是用上了笔记本电脑。笔记本电脑最大的优点就是移动性特别好,也就是携带方便,相当于拥有了一个工作、娱乐的平台,不过如果希望在笔记本电脑和台式机之间交换数据时,你会考虑什么方案呢?
一、双机互联招数多
1、软盘拷贝
当文件较小时,用软盘拷贝当然是最为经济的,可惜很多情况下需要拷贝的文件都远远超过1.44MB,如果需要分卷压缩,那可太麻烦了。
2、网卡连接
用网卡连接,许多人都会首先想到这一招。可惜并非每一台笔记本电脑都内置网卡;更何况谁知道台式机中有没有安装网卡呢;还有网线的制作,My God,可够麻烦的!
3、串口/并口线连接
这就不用多说了,一是安装不太方便,二是速度太慢,恐怕你会难以忍受的呀。
4、移动存储设备
虽然ZIP、MO、CD-RW等大容量可移动存储设备的应用越来越多,但价格对一般朋友来说并不适用,而且要通过这些第三方媒介倒来倒去,也不省心啊。
5、USB线连接
这就是笔者要向各位着重推荐的最为简便的一种双机互联的方法:USB线联机。它借助于专用的USB线通过两台计算机的USB口连接后再实现数据交换,不仅传输速率大大超越传统的串口/并口(最高可达6Mb/S,一般情况下也可超过4Mb/S),而且是真正的即插即用,够你爽的!
二、USB联机实战
下面,笔者以台湾BAFO科技推出的BF-100C型USB联机线(Direct-LinQ)连接笔记本电脑和台式机为例,向大家逐步介绍实战过程:
1、检查系统配置
这款BF-100C对系统的要求并不高,只要满足CPU 486DX4-100以上配置即可(当然需要有USB接口),至于操作系统嘛,Win9x/Me/2000/XP均可(本文以WinXP为例)。更令人称奇的是,它还支持iMAC的G3、G4、iBook,不过要求MAC OS8.5以上。
2、插接USB连线
用于双机互联的USB线与普通的USB线有异,它的两端都有USB插头,连线中间有一个鼓起的小“包”,里面有一块芯片用来实现联机功能。
3、安装驱动程序
当USB连线插上并检测到了后,系统会进入“找到新的硬件向导”,笔者这里选择“从列表或指定位置安装”方式,再根据提示选择相应的软件盘以安装好它的驱动程序。
当驱动程序安装结束后,你可以在“设备管理器”中检查一下,便能看到一个名为“USB Bridge Cable”的新设备,即证明安装成功!
4、安装应用程序
请朋友们注意,如果仅仅安装USB联线的驱动程序是无法实现两台电脑交换数据的,你还必须有一个名为“PC-Linq”的应用程序,而它的安装在驱动程序安装安装结束后会自动进行,均选默认操作即可。
三、实现数据交换
上述工作完成后,分别在两台计算机的桌面上双击“PC-Linq”的快捷方式图标,以均进入它们各自的PC-Linq主界面。应该说这个窗口对我们来说并不陌生,与“资源管理器”看起来没多大区别。此时,在任务栏右侧会有两个指示灯,只有两灯都处于绿色状态时才表示已连通,之后才可以进行你所需的数据交换工作。
1、文件操作
现在,让我们来看一看使用最多的文件操作吧,“Local Machine”代表本地计算机,“Remote Machine”代表远程计算机。在这里你可以剪切、复制、粘贴、删除文件或文件夹(利用工具栏中的图标或利用右键菜单执行),也可以直接利用鼠标拖放的方式执行相关操作。
不过,遗憾的是,在进行文件操作时,你无法中止操作,只能等待操作结束后才能继续。
2、共享光驱
在PC-Linq中可以直接访问另一台电脑的光驱,这意味着可以在两台电脑间实现光驱共享,这可比临时安装一台光驱要方便多了。
3、打印文件
这一功能相当于共享打印机,也就是说我们现在可以通过PC-Linq利用本机的打印机直接打印远程计算机中的Office文件或文本文件,或者利用远程打印机打印本机的Office文件或文本文件,操作很简单:
选定相应文件后只要点击工具栏中的“打印”图标即可;或者从“文件”菜单下执行“打印”命令也行,当然前题是打印机已经安装好了哟!
4、运行程序
除了以上的操作外,我们还可以在本地计算机中打开另一台电脑中的文件或运行程序,虽然速度稍慢一些,但运行还算正常。
总的来说,使用USB联机线实现双机互联还是非常方便的,尤其是移动办公时更为如此。不过,这根只有两米长的BF-100C线的价格可不菲,整整花去了笔者380元!而且更令笔者害怕的是,联机后你可以任意拷贝、删除另外一台电脑中的任何文件(不管你有没有把它们共享出来)!所以使用时可要多加小心哟。
此外,还有一款名为BF-100N的USB连机线,它可以在双机互联的同时实现网络共享,不过每条要比BF-100C线贵上100元左右,大家可根据自己的实际需求选择购买。