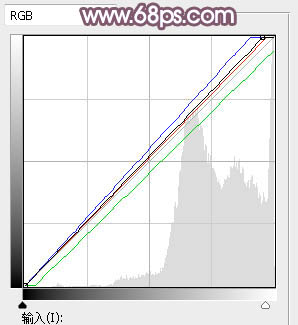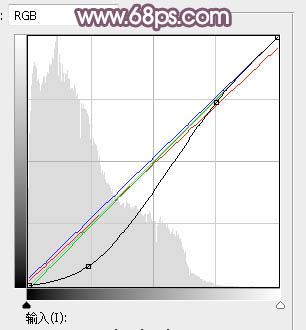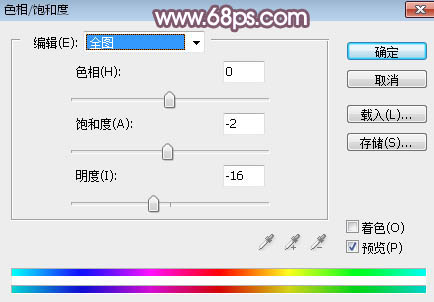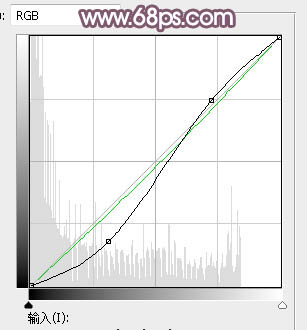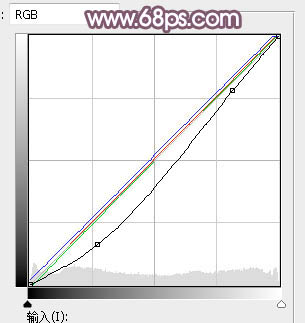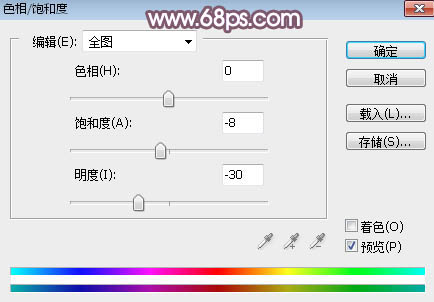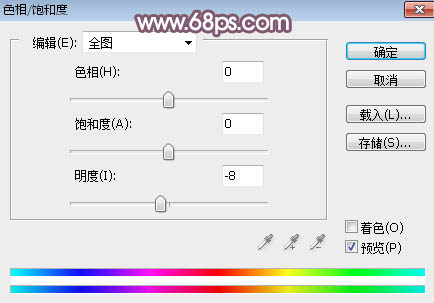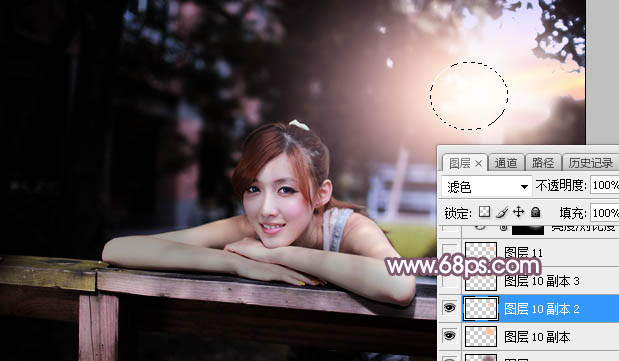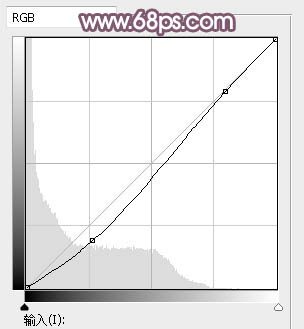逆光效果是现在比较流行的一种拍摄效果,如果我们在拍摄时没有拍出逆光效果,可以通过今天这篇唯美淡红色逆光外景人像照片后期调色教程进行后期处理,就可以快速调出想要的逆光效果了,还等什么马上开始学习吧!
原图
最后效果图:

1、打开原图素材大图,按Ctrl + J 把背景图层复制一层,用模糊工具把下图选区部分模糊处理。
<图1>
2、创建可选颜色调整图层,对黄色,绿色进行调整,参数设置如图2,3,效果如图4。这一步把图片中的黄绿色转为橙黄色。
<图2>
<图3>
<图4>
[page]
3、按Ctrl + Alt + 2 调出高光选区,然后创建曲线调整图层,对RGB、红、绿、蓝通道进行调整,参数设置如图5,效果如图6。这一步把图片高光区域调亮一点,并增加蓝紫色。
<图5>
<图6>
4、按Ctrl + Alt + 2 调出高光选区,按Ctrl + Shift + I 反选得到暗部选区,然后创建曲线调整图层,对RGB、红、绿、蓝通道进行调整,参数及效果如下图。这一步主要把图片暗部区域压暗,并减少红色增加冷色。
<图7>
<图8>
5、创建色相/饱和度调整图层,降低全图明度,参数设置如图9,确定后按Ctrl + Alt + G 创建剪切蒙版,效果如图10。这一步同样把图片暗部区域压暗。
<图9>
<图10>
[page]
6、创建曲线调整图层,对RGB,绿通道进行调整,参数设置如图11,确定后创建剪切蒙版,效果如图12。这一步增加暗部区域明暗对比,并减少绿色。
<图11>
<图12>
7、把背景图层复制一层,按Ctrl + Shift + ] 置顶,用自己熟悉的方法把天空部分抠出来,并填充橙黄色,如下图。
<图13>
8、打开天空素材大图,用移动工具拖进来,创建剪切蒙版后调整好位置,效果如图14。
<图14>
9、把背景图层复制一层,按Ctrl + Shift + ] 置顶,按住Alt键添加图层蒙版,用柔边白色画笔把人物部分擦出来,如下图。
<图15>
10、创建曲线调整图层,对RGB、红、绿、蓝通道进行调整,参数设置如图16,确定后创建剪切蒙版,效果如图17。这一步把人物部分压暗一点。
<图16>
<图17>
[page]
11、创建色相/饱和度调整图层,降低全图明度,参数设置如图18,确定后创建剪切蒙版,再把蒙版填充黑色,然后用柔边白色画笔把人物左侧背光区域涂暗一点,效果如图19。
<图18>
<图19>
12、创建色相/饱和度调整图层,降低全图明度,参数设置如图20,确定后创建剪切蒙版,用柔边黑色画笔把人物头部受光区域涂出来,如图21。
<图20>
<图21>
13、新建一个图层,用椭圆选框工具拉出下图所示的选区,羽化60个像素后填充暗红色:#8B6575,取消选区后把混合模式改为“滤色”,如下图。
<图22>
14、新建一个图层,用椭圆选框工具拉出下图所示的选区,羽化45个像素后填充橙黄色:#FEC09D,取消选区后把混合模式改为“滤色”,如下图。
<图23>
15、新建一个图层,用椭圆选框工具拉出下图所示的选区,羽化25个像素后填充橙黄色:#FEC09D,取消选区后把混合模式改为“滤色”,如下图。
<图24>
[page]
16、新建一个图层,给高光区域增加一个光晕,效果如下图。
<图25>
17、用自己熟悉的方法把左侧及底部区域压暗一点,效果如下图。
<图26>
18、按Ctrl + Alt + 2 调出高光选区,按Ctrl + Shift + I 反选得到暗部选区,然后创建曲线调整图层,把RGB通道压暗一点,参数及效果如下图。
<图27>
<图28>
最后再对人物部分进行磨皮处理,加强一下局部明暗效果,就全部完成了。
下面是最后效果: