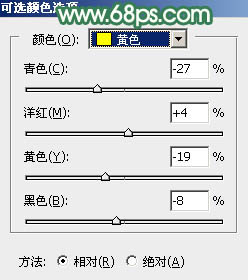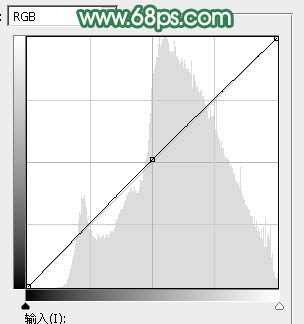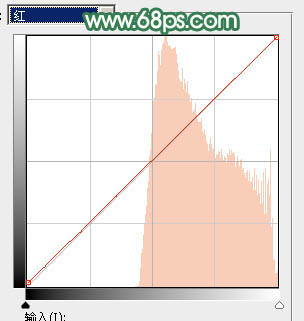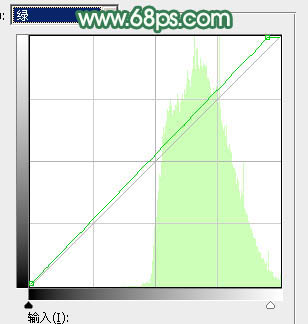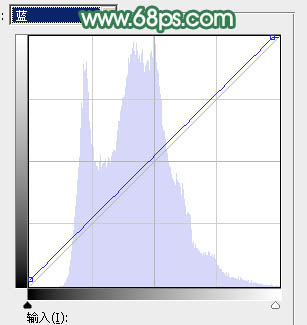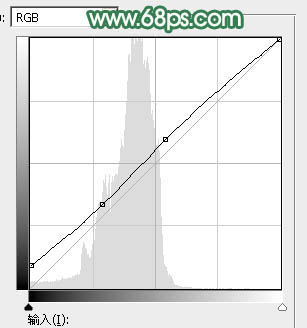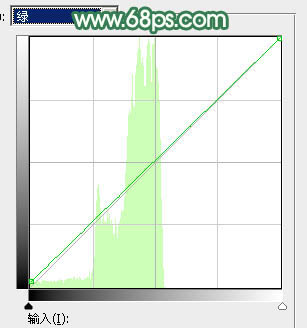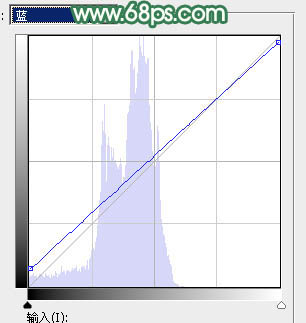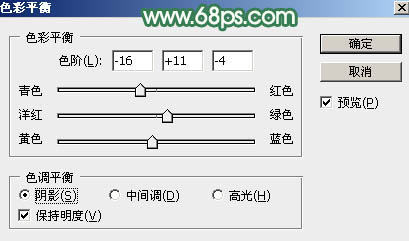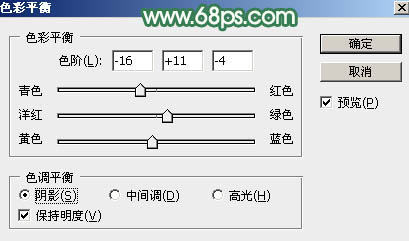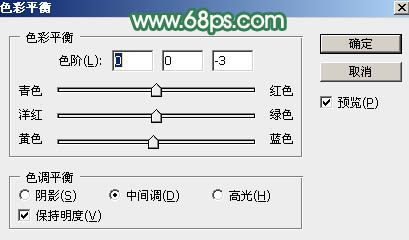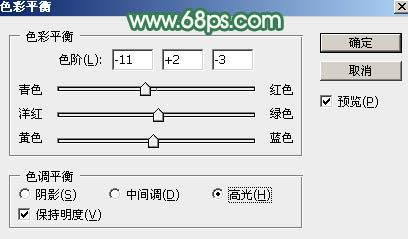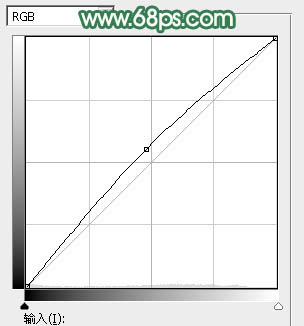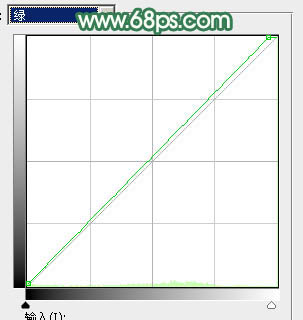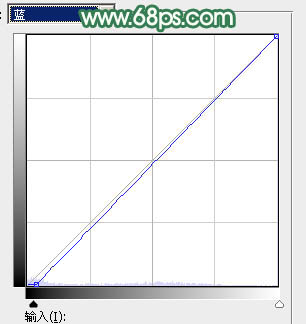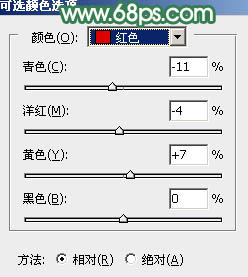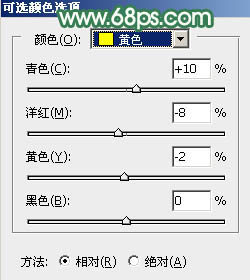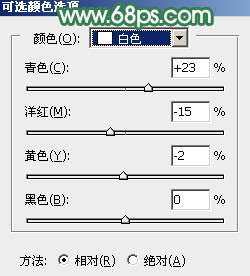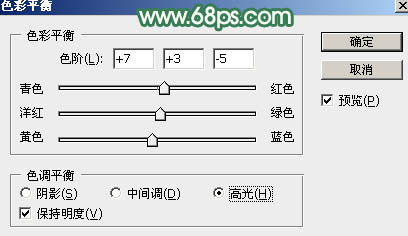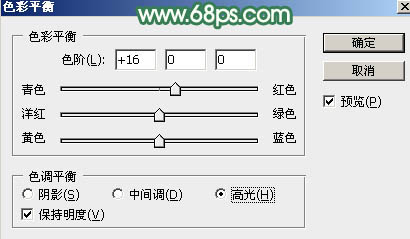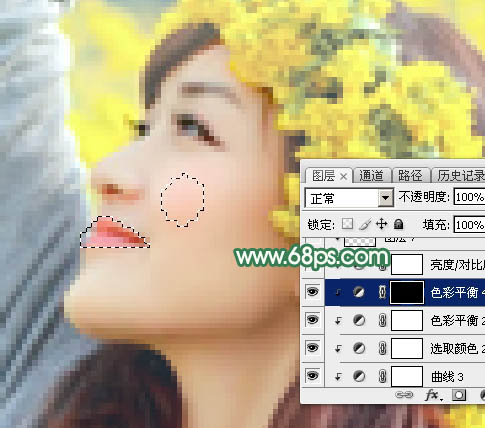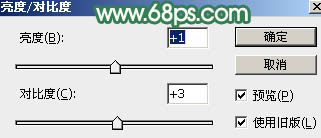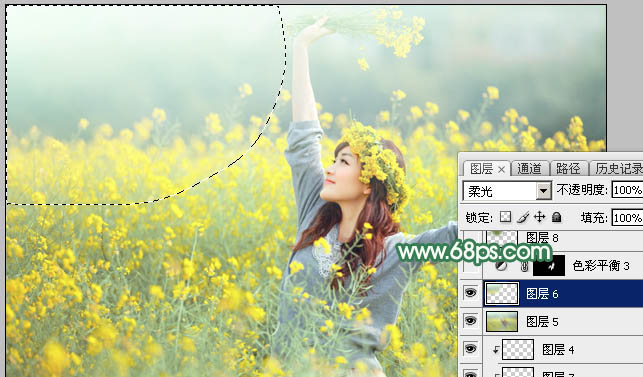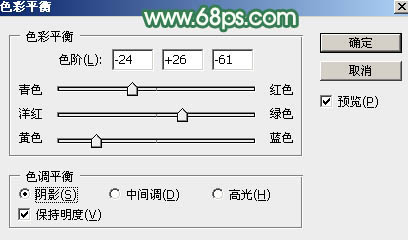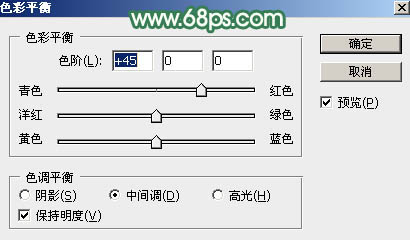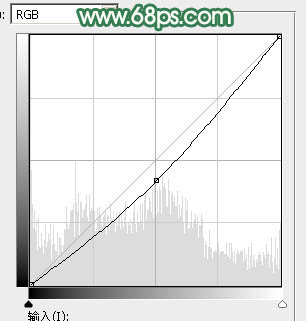人像照片后期调色教程数码资源网已经为大家分享了不少,大家可以根据自己的喜欢进行色调的调整。今天为大家分享这篇Photoshop打造甜美时尚淡绿色外景人物照片,希望对大家的后期外景照片调色有所帮助。
原图
最后效果图:

1、打开原图素材大图,创建可选颜色调整图层,对红、黄、绿、青进行调整,参数设置如图1 - 4,效果如图5。这一步主要把图片中的绿色转为青蓝色,并调淡一点。
<图1>
<图2>
<图3>
<图4>
<图5>
[page]
2、按Ctrl + Alt + 2 调出高光选区,然后创建曲线调整图层,对RGB、红、绿、蓝通道进行调整,参数设置如图6 - 9,效果如图10。这一步把高光区域稍微调亮,并增加淡绿色和淡蓝色。
<图6>
<图7>
<图8>
<图9>
<图10>
3、按Ctrl + Alt + 2 调出高光选区,按Ctrl + Shift + I 反选得到暗部选区,然后创建曲线调整图层,对RGB、绿、蓝通道进行调整,参数设置如图11 - 13,效果如图14。这一步把图片暗部调亮,并增加蓝色。
<图11>
<图12>
<图13>
<图14>
4、新建一个图层,按字母键“D”,把前,背景颜色恢复到默认的黑白,然后选择菜单:滤镜 > 渲染 > 云彩,确定后把混合模式改为“滤色”。
按住Alt键添加图层蒙版,然后用透明度较低柔边白色画笔把顶部区域擦出来,如下图。这一步增加图片顶部区域亮度。
<图15>
[page]
5、创建纯色调整图层,颜色设置为淡绿色:#C2DBBE,确定后按Ctrl + Alt + G 创建剪切蒙版,效果如下图。这一步给顶部增加淡绿色高光。
<图16>
6、按Ctrl + J 把当前纯色调整图层复制一层,创建剪切蒙版后把混合模式改为“叠加”,再把蒙版填充黑色,用透明度较低柔边白色画笔把左上角局部擦出来,效果如下图。这一步增加左上角区域亮度。
<图17>
7、创建色彩平衡调整图层,对阴影、中间调、高光进行调整,参数设置如图18 - 20,确定后创建剪切蒙版,效果如图21。这一步给顶部区域增加淡绿色。
<图18>
<图19>
<图20>
<图21>
[page]
8、把背景图层复制一层,按Ctrl + Shift + ] 置顶,用钢笔工具把人物脸部区域抠出来,转为选区后添加图层蒙版,效果如下图。
<图22>
9、创建曲线调整图层,对RGB、绿、蓝通道进行调整,参数设置如图23 - 25,确定后创建剪切蒙版,效果如图26。这一步把脸部区域稍微调亮一点。
<图23>
<图24>
<图25>
<图26>
10、创建可选颜色调整图层,对红、黄、白进行调整,参数设置如图27 - 29,确定后创建剪切蒙版,效果如图30。这一步主要给肤色高光区域增加淡青色。
<图27>
<图28>
<图29>
<图30>
[page]
11、创建色彩平衡调整图层,对高光进行调整,参数设置如图31,确定后创建剪切蒙版,效果如图32。这一步给肤色部分增加暖色。
<图31>
<图32>
12、创建色彩平衡调整图层,对高光进行调整,参数设置如图33,确定后创建剪切蒙版,再把蒙版填充黑色,用透明度较低柔边白色画笔涂出腮红及嘴唇部分,效果如图34。
<图33>
<图34>
13、创建亮度/对比度调整图层,适当增加亮度及对比度,参数设置如图35,确定后创建剪切蒙版,效果如图36。
<图35>
<图36>
14、新建一个图层,按Ctrl + Alt + Shift + E 盖印图层。再选择菜单:滤镜 > 模糊 > 动感模糊,角度设置为-45度,距离设置为150,确定后把混合模式改为“柔光”,不透明度改为:30%,效果如下图。这一步把图片柔化处理。
<图37>
[page]
15、用套索工具勾出下图所示的选区,羽化50个像素后按Ctrl + J 复制到新的图层,不透明度改为:100%,效果如下图。
<图38>
16、创建色彩平衡调整图层,对阴影,中间调进行调整,参数设置如图39,40,确定后把蒙版填充黑色,然后用柔边白色画笔把人物头发部分擦出来。这一步微调头发颜色。
<图39>
<图40>
<图41>
17、新建一个图层,用椭圆选框工具拉出下图所示的椭圆选区,羽化45个像素后填充暗绿色:#708633,取消选区后把混合模式改为“滤色”,效果如下图。
<图42>
18、按Ctrl + J 把当前图层复制一层,按Ctrl + T 稍微缩小一点,效果如下图。这一步给图片局部增加高光。
<图43>
19、创建曲线调整图层,对RGB通道进行调整,参数设置如图44,确定后把蒙版填充黑色,然后用透明度较低柔边白色画笔把人物背光区域涂暗一点,效果如图45。
<图44>
<图45>
最后微调一下颜色,给人物部分进行磨皮处理,不会磨皮的朋友可以在数码资源网进行查找磨皮教程学习。
完成后效果图: