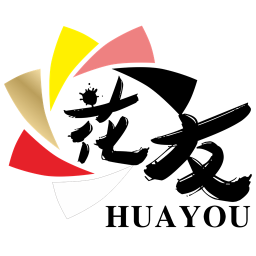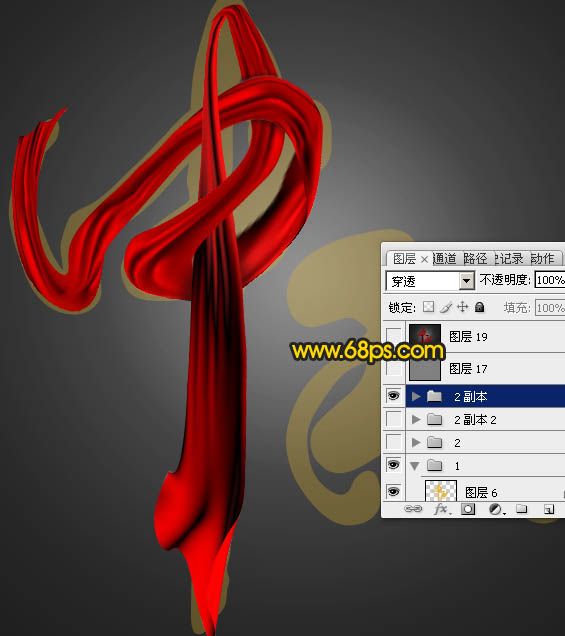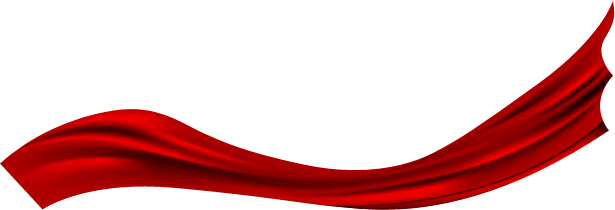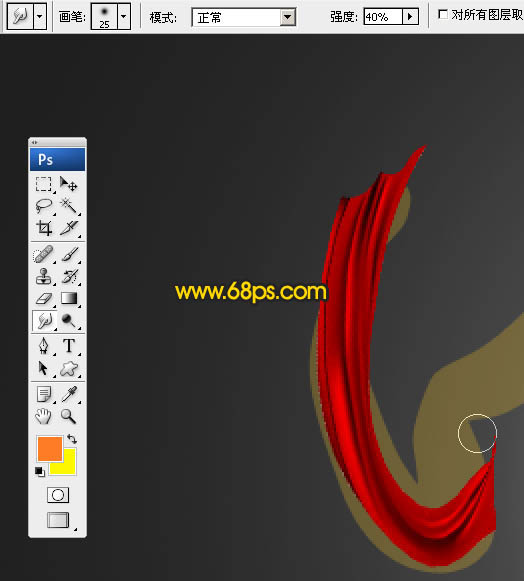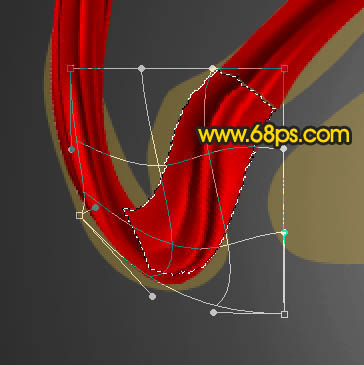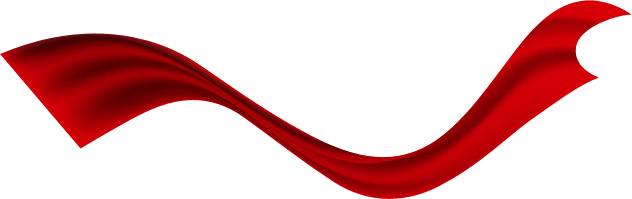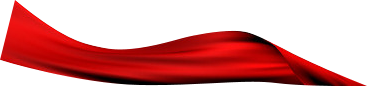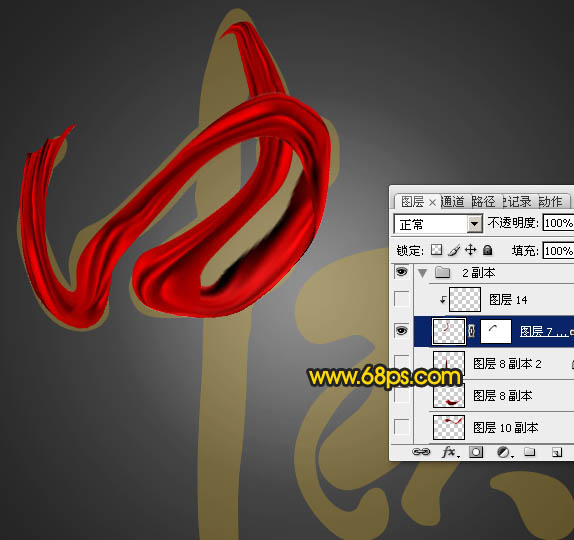中国传统节日马上就要到了,一些相关的广告设计也都开始了。今天小编为大家推荐的这篇中秋节红色飘带字Photoshop文字制作教程非常不错,里面的中秋文字效果也比较实用。其实飘带字的制作方法有很多种,数码资源网也为大家分享了很多PS教程,这里介绍的是手工制作方法,希望对大家有所帮助。
完成后效果图:
1、新建一个1000 * 750像素,分辨率为72的画布。选择渐变工具,颜色设置如图1,在属性栏选择“径向渐变”,然后由画布中心向边角拉出图3所示的径向渐变作为背景。
<图1>
<图2>
<图3>
2、右键保存图4的文字素材,文字为PNG格式,用PS打开后拖到新建的画面里面,调整好位置,然后把不透明度设置为30%,效果如图5。
<图4>
<图5>
3、下面我们来制作“中”字,需要完成的效果如下图。
<图6>
[page]
4、右键保存图7所示的飘带素材,素材为PNG格式,用PS打开后拖进来,如图8。
<图7>
<图8>
5、把飘带素材复制一份,原素材隐藏。对飘带副本选择菜单:编辑 > 变换 > 水平翻转,如下图。
<图9>
6、按Ctrl + T 变形,调整好角度及大小跟文字的笔画贴近,如图10,然后在变形框中间右键选择“变形”,如图11。
<图10>
<图11>
7、调整各节点,尽量把飘带形状转为与文字笔画相近,自然满意后回车确定。
<图12>
8、这是确定后的效果,顶部区域还不是很理想,还需要液化或涂抹处理。
<图13>
[page]
9、选择涂抹工具,强调设置为40%,大小为25像素,如下图。
<图14>
10、按照画笔走向涂抹一下,不需要太精细,上面还会对接其它飘带。
<图15>
11、把原飘带图层复制一层,按Ctrl + Shift + ] 置顶,再选择菜单:编辑 > 变化 > 垂直翻转,如下图。
<图16>
12、按Ctrl + T 变形,调整好大小、角度、位置,如图17,然后在变形框内右键选择“变形”。
<图17>
[page]
13、调整各节点调整弧度,如下图,自己满意后回车确定。左侧部分弧度还不好控制,先不要去管。
<图18>
14、第二条飘带还不是很好,局部要做一些微调。
<图19>
15、用套索工具勾取左侧局部,如下图。
<图20>
[page]
16、按Ctrl + T 变形,然后右键选择“变形”,如下图。
<图21>
17、调整各节点,转为自己想要的效果,然后回车确定。
<图22>
18、变形后局部还有很多瑕疵,还需要涂抹处理。
<图23>
19、选择涂抹工具把过渡不自然的部分涂抹一下,自己满意即可。
<图24>
20、打开其它飘带素材。
<图25>
<图26>
<图27>
[page]
21、把文字剩下的笔画加上飘带,方法同上,过程如图28 - 30。局部需要增加阴影,叠加的部分可以删除。
<图28>
<图29>
<图30>
22、“秋”字的制作方法相同,效果如下图。
<图31>
最后调整一下细节,再给文字添加投影效果,漂亮的红色中秋飘带字就完成了,下面就可以添加一些其他素材进行设计制作了。
最后效果图: