


七夕是中国的情人节,越来越多人开始过七夕节,那么一些商家也会抓住这个商机进行广告促销。今天为大家带来的这篇Photoshop制作动感十足的七夕巧克力喷溅字教程非常不错,里面的喷溅字可用在巧克力或是有关七夕主题的设计上,大家可以学习一下。
最后效果图:

1、打开文字素材(点击小图弹出大图,然后右键保存到本机),用PS打开保持的文字图片,按Ctrl + J 复制一层,背景填充白色,再把文字副本图层不透明度改为:20%,如下图。
这里的文字仅作为参考,后面我们会用喷溅素材按照文字笔画作变形处理。
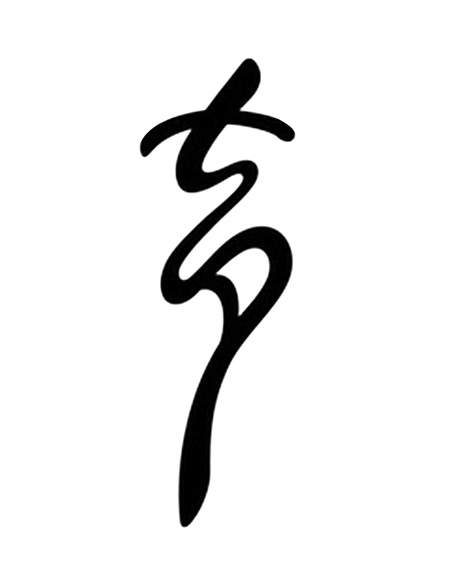
 <图1>
<图1>
2、现在我们来制作喷溅效果。打开喷溅素材,先用套索工具选出第一个喷溅素材的局部,如图2,然后按Ctrl + C 复制。
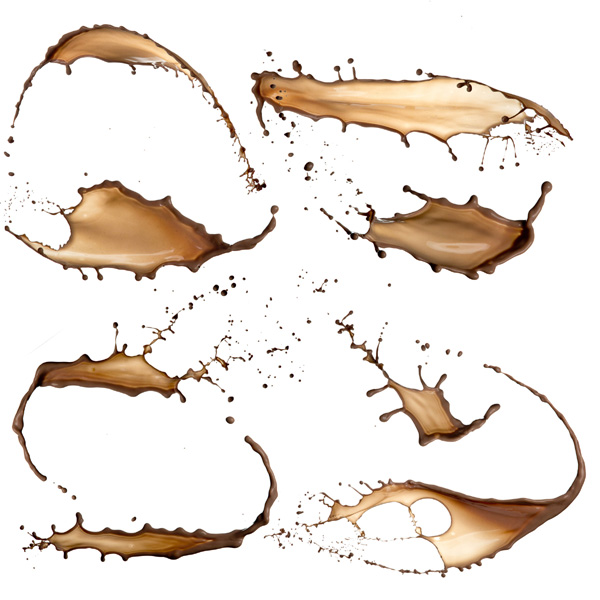

<图2>
3、回到新建的文件,按Ctrl + V 把复制的喷溅素材粘贴进来,如下图。

<图3>
[page]
4、复制的素材角度还不是太理想,选择菜单:编辑 > 变换 > 水平翻转,效果如图5。
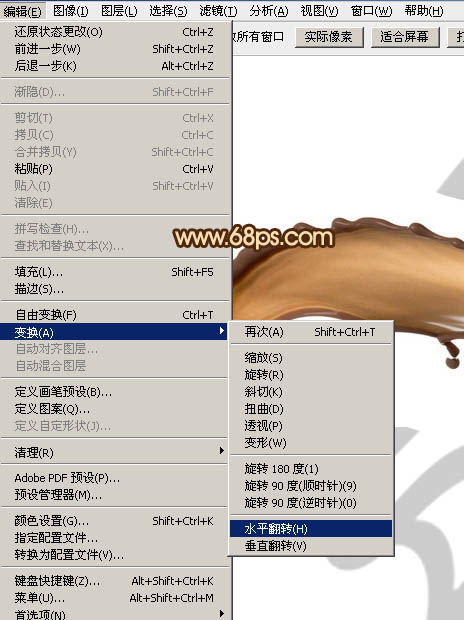
<图4>

<图5>
5、把混合模式改为“变暗”,这样就可以看到底部的文字轮廓,也利于之后的文字衔接。

<图6>
6、按Ctrl + T 变形,把喷溅素材移到文字上面,再调整角度和大小,如下图。调完后不要确定。

<图7>
[page]
7、在变形框中间文字右键选择“变形”,来把素材调成我们需要的笔画效果。
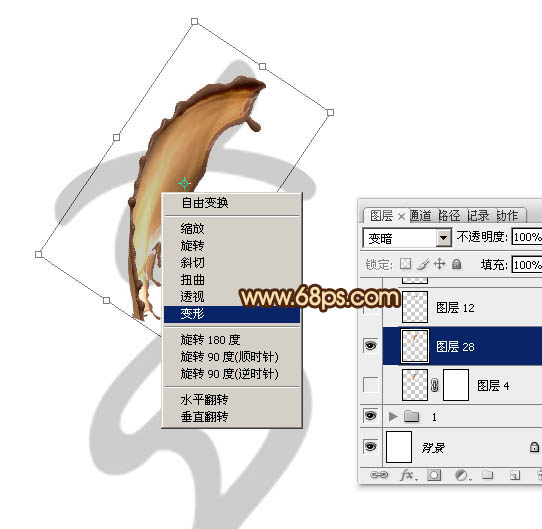
<图8>
8、然后调整各节点,底部有弧度,需要把右下的节点往上提,中间需要缩小的就往里推一点,如下图。

<图9>
9、变形的效果大致满意后就回车确定,效果如下图。不过顶部还是不够自然,还需要继续完善。

<图10>
10、回到素材图片,用套索工具选取下图所示的素材头部位置,然后按Ctrl + C 复制。

<图11>
11、回到新建的文件,按Ctrl + V 粘贴,再把混合模式改为“变暗”,如下图。

<图12>
12、选择菜单:编辑 > 变换 > 水平翻转,得到下图所示的效果。

<图13>
[page]
13、选择菜单:编辑 > 变换 > 垂直翻转,得到下图所示的效果。

<图14>
14、用钢笔工具把一些杂乱的部位选取出来,转为选区后按Delete键删除,效果如图16。

<图15>

<图16>
15、按Ctrl + T 变形,调整好位置、角度、大小等,如下图,然后回车确定,效果如图18。
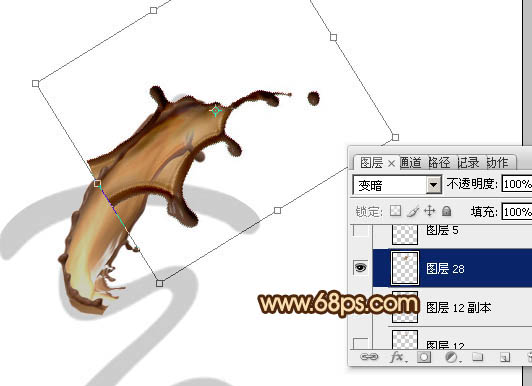
<图17>

<图18>
16、用透明度较低的橡皮工具把不需要的部分擦除,效果如下图。

<图19>
[page]
17、回到素材图片,用套索选区下图所示的素材局部,选取的时候范围不要选得太大,这样不利于后面的变形处理。

<图20>
18、回到新建的文件,把复制的素材粘贴进来,混合模式为“变暗”,如下图。

<图21>
19、先把不需要变形的部分粘上素材,调整好大小角度等,如下图。

<图22>
20、中间弯曲的部分就选一小段变形处理,如下图。
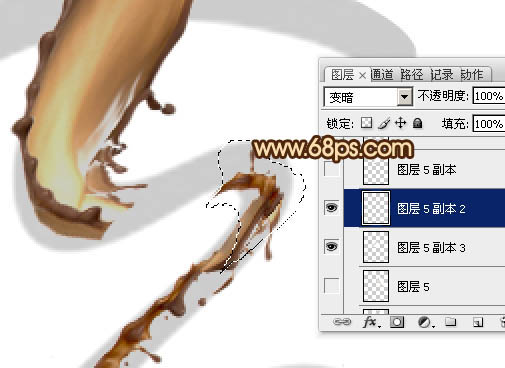
<图23>
21、其它的部分就选合适的素材拼贴一下,如下图。素材的混合模式都是“变暗”。

<图24>
22、再复制素材进来变形处理,直到把文字画笔部分都填满,如图25 - 27。

<图25>

<图26>

<图27>
23、把底部的文字图层隐藏,得到下图所示的效果。

<图28>
24、局部可以增加一些碎小的喷溅素材,如下图。
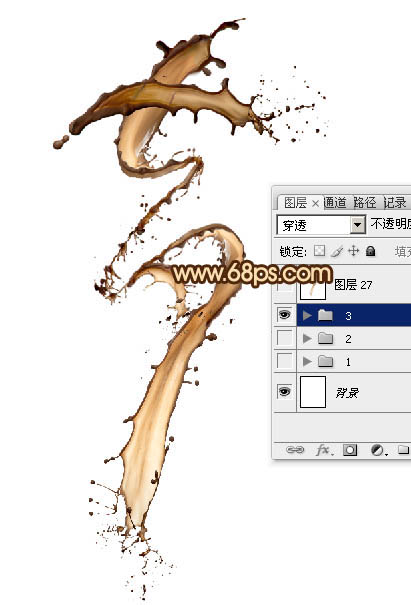
<图29>
最后再把一些不是很满意的部分进行简单修改,一个形象逼真的七夕巧克力喷溅字就做好了。
完成后效果图:
