


青蓝色效果是非常漂亮唯美的色调,在很多影楼照片后期制作比较常用。今天小编就为大家带来一个影楼PS后期教程-打造淡调青蓝色外景美女照片,希望大家的调色处理有所帮助。由于原素材图片主色为黄绿色,所以我们在调色时先把黄色部分转为中性色,绿色转为青色;然后把整体颜色稍微调淡,暗部增加一点蓝色就可以了。
原图

调色后效果图:

1、打开素材图片,创建可选颜色调整图层,对黄色,绿色进行调整,参数及效果如下图。这一步把图片中的绿色转为青绿色,黄色转为橙黄色。
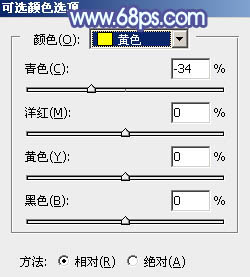
<图1>
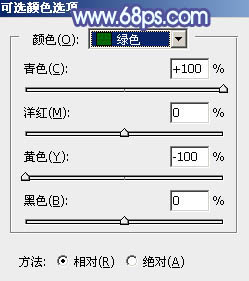
<图2>

<图3>
2、创建可选颜色调整图层,对黄色,绿色进行调整,参数及效果如下图。这一步主要把图片中的绿色转为青色。
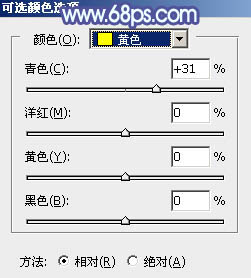
<图4>
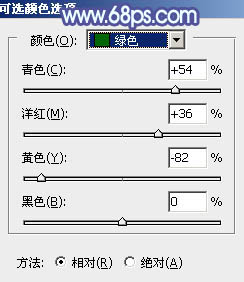
<图5>

<图6>
3、创建色相/饱和度调整图层,对黄,绿进行调整,参数及效果如下图。这一步把图片中的黄色转为中性色,绿色转为青色。
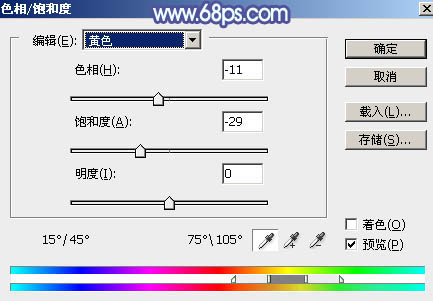
<图7>
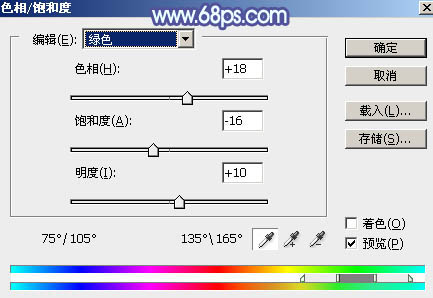
<图8>

<图9>
[page]
4、按Ctrl + J 把当前色相/饱和度调整图层复制一层,不透明度改为:40%,效果如下图。

<图10>
5、创建曲线调整图层,对RGB、蓝、绿通道进行调整,参数及效果如下图。这一步把图片暗部稍微调亮,并给图片增加蓝色。
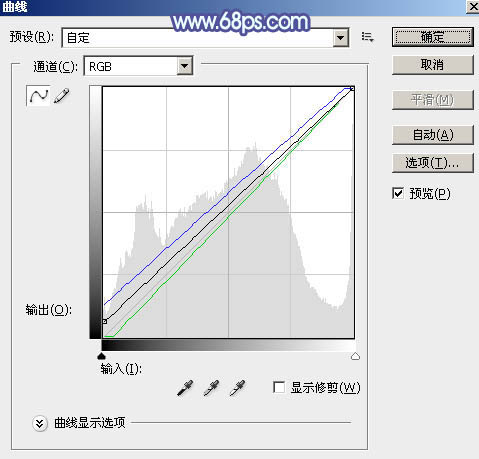
<图11>

<图12>
6、创建可选颜色调整图层,对红、青、蓝、白、中性色进行调整,参数设置如图13 - 17,效果如图18。这一步给图片增加青蓝色。
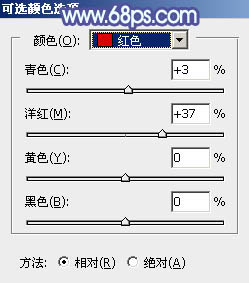
<图13>
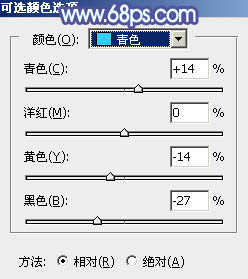
<图14>
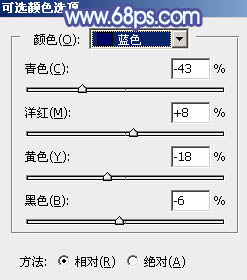
<图15>
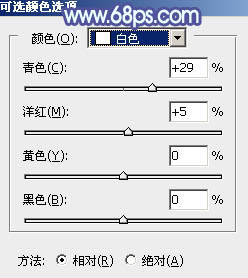
<图16>

<图17>

<图18>
[page]
7、新建一个图层,按字母键“D”把前,背景颜色恢复到默认的黑白,然后选择菜单:滤镜 > 渲染 > 云彩,确定后把混合模式改为“滤色”,不透明度改为:10%,效果如下图。

<图19>
8、创建色彩平衡调整图层,对阴影、中间调、高光进行调整,参数设置如图20 - 22,确定后按Ctrl + Alt + G 创建剪切蒙版,效果如图23。
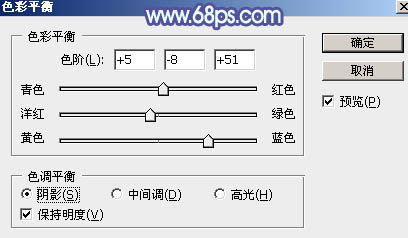
<图20>
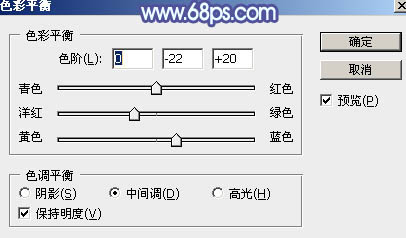
<图21>

<图22>

<图23>
9、创建色彩平衡调整图层,对阴影,高光进行调整,参数及效果如下图。这一步给图片增加淡青色。
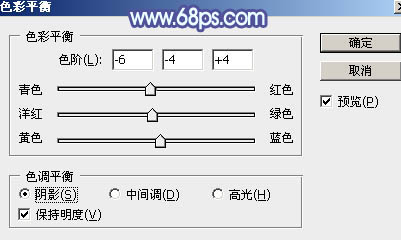
<图24>

<图25>

<图26>
10、按Ctrl + J 把当前色彩平衡调整图层复制一层,效果如下图。

<图27>
11、按Ctrl + Alt + 2 调出高光选区,按Ctrl + Shift + I 反选得到暗部选区,然后创建曲线调整图层,对RGB、绿通道进行调整,参数及效果如下图。这一步主要把图片暗部颜色调亮一点。
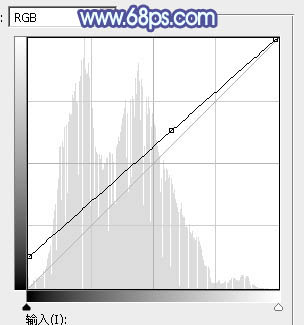
<图28>
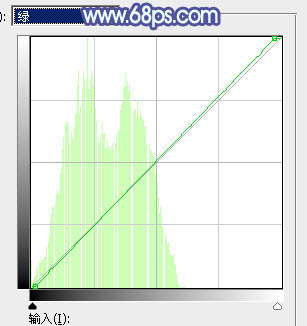
<图29>

<图30>
12、创建可选颜色调整图层,对青、蓝、白进行调整,参数设置如图31 - 33,效果如图34。这一步把图片中的青蓝色调淡一点。
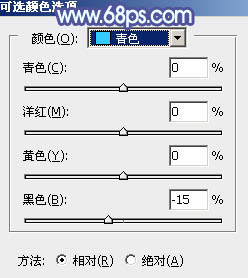
<图31>
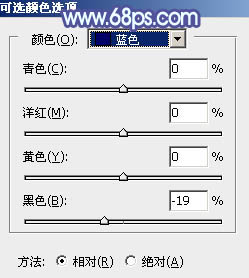
<图32>
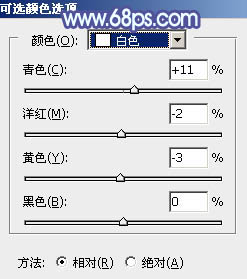
<图33>

<图34>
[page]
13、创建纯色调整图层,颜色设置为淡青色:#CAF5FB,确定后把蒙版填充黑色,用白色画笔把右上角部分擦出来,效果如下图。

<图35>
14、按Ctrl + J 把当前纯色调整图层复制一层,混合模式改为“柔光”,效果如下图。

<图36>
15、微调一下人物颜色,再把背景部分用模糊工具模糊处理,效果如下图。

<图37>
16、新建一个图层,按Ctrl + Alt + Shift + E 盖印图层,选择菜单:滤镜 > 模糊 > 动感模糊,角度设置为45度,距离设置为150,确定后把混合模式改为“柔光”,不透明度改为:30%,效果如下图。

<图38>
17、用套索工具选取下图所示的选区,羽化35个像素后按Ctrl + J 把选区部分的图像复制到新的图层,效果如下图。

<图39>
最后微调一下局部明暗,把人物部分进行磨皮处理。
完成后效果图:
