


PS影楼后期教程数码资源网已经为大家提供了很多,今天小编再为大家分享一篇利用Photoshop打造甜美暗绿色河边美女图片的教程,希望对大家图片后期处理有所帮助。由于原素材图片较暗,人物部分不够突出,所以我们在调色时先把背景部分转为统一的颜色,并适当进行柔化处理,最后再把人物稍微调亮一点就可以了。
原图

最后效果图

1、打开素材图片,创建色相/饱和度调整图层,对全图、红、黄、绿,洋红进行调整,参数设置如图1 - 5,效果如图6。这一步快速把图片主色转为暗绿色。
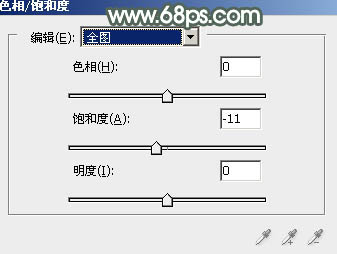
<图1>
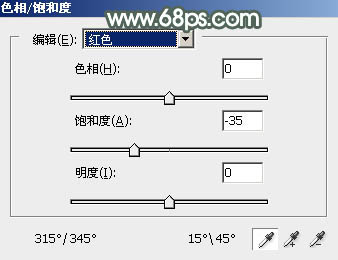
<图2>
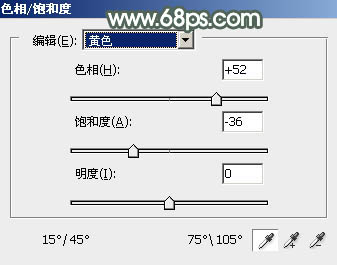
<图3>
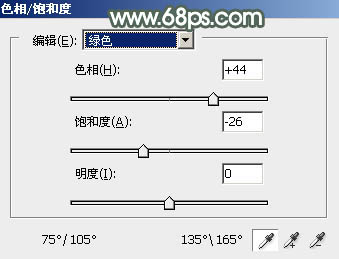
<图4>
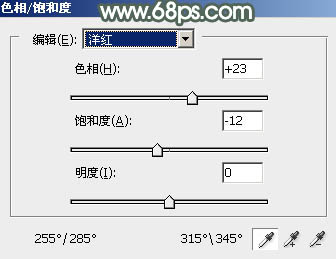
<图5>

<图6>
[page]
2、按Ctrl + J 把当前色相/饱和度调整图层复制一层,不透明度改为:30%,效果如下图。

<图7>
3、创建可选颜色调整图层,对绿色,青色进行调整,参数设置如图8,9,效果如图10。这一步适当减少图片中的青色。
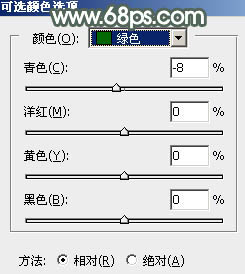
<图8>
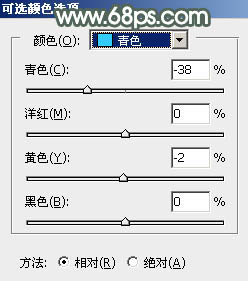
<图9>

<图10>
4、创建色彩平衡调整图层,对阴影,高光进行调整,参数设置如图11,12,效果如图13。这一步给图片增加淡绿色。

<图11>
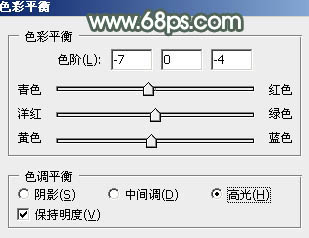
<图12>

<图13>
5、创建曲线调整图层,对RGB通道进行调整,把暗部稍微调暗一点,参数及效果如下图。
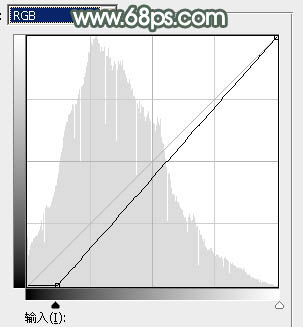
<图14>

<图15>
[page]
6、新建一个图层,按字母键“D”把前,背景颜色恢复到默认的黑白,然后选择菜单:滤镜 > 渲染 > 云彩,确定后把混合模式改为“滤色”,不透明度改为:80%,按住Alt键添加黑白蒙版,用白色画笔把中间区域涂出来,注意好边缘过渡。

<图16>
7、创建曲线调整图层,把暗部加深一点,参数设置如图17,确定后按Ctrl + Alt + G 创建剪切蒙版,效果如图18。这一步把云彩加深。
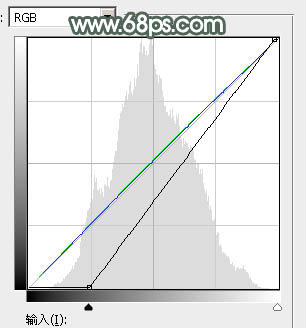
<图17>

<图18>
8、创建色彩平衡调整图层,对高光进行调整,参数设置如图19,确定后同上的方法创建剪切蒙版,效果如图20。这一步给云彩高光部分增加一点暖色。

<图19>

<图20>
9、创建色相/饱和度调整图层,对绿色,青色进行调整,参数及效果如下图。这一步把图片中的青绿色调鲜艳一点。
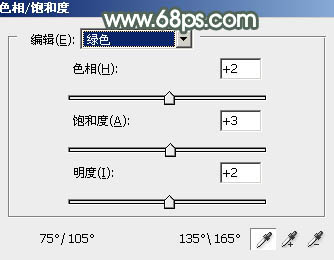
<图21>
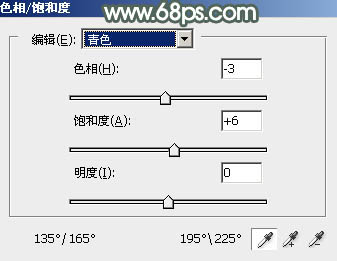
<图22>

<图23>
10、创建可选颜色调整图层,对绿、青、白,黑进行调整,参数设置如图24 - 27,效果如图28。这一步主要给图片高光部分增加淡青色。
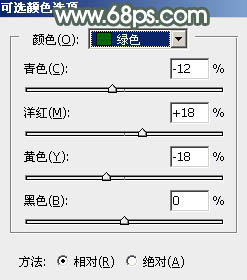
<图24>
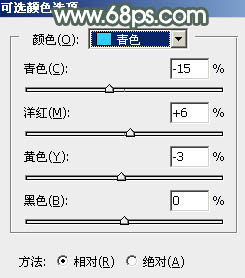
<图25>
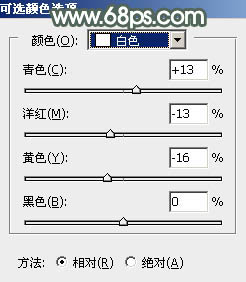
<图26>
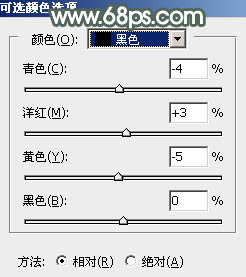
<图27>

<图28>
[page]
11、按Ctrl + J 把当前可选颜色调整图层复制一层,不透明度改为:50%,效果如下图。

<图29>
12、创建色彩平衡调整图层,对高光进行微调,参数及效果如下图。
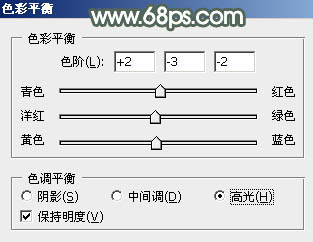
<图30>

<图31>
13、按Ctrl + J 把当前色彩平衡调整图层复制一层,不透明度改为:30%,效果如下图。

<图32>
14、把背景图层复制一层,按Ctrl + Shift + ] 置顶,按住Alt键添加图层蒙版,用白色画笔把人物肤色及局部头发擦出来,如下图,确定后把图层不透明度改为:50%,效果如下图。这一步稍微修复一下肤色颜色。

<图33>
15、微调一下肤色颜色,效果如下图。

<图34>
[page]
16、新建一个图层,按Ctrl + Alt + Shift + E 盖印图层,用模糊工具把下图选区部分模糊处理。

<图35>
17、新建一个图层,给图片局部增加一点高光,再按Ctrl + Alt + Shift + E 盖印图层,并把整体柔化处理,效果如下图。

<图36>

<图37>
18、新建一个图层,盖印图层,用加深工具把边缘过亮的部分涂暗一点,效果如下图。

<图38>
19、创建色彩平衡调整图层,对高光进行调整,参数设置如图39,确定后把图层不透明度改为:60%,效果如图40。
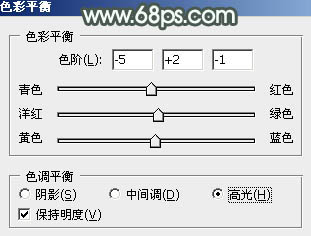
<图39>

<图40>
最后再给人物部分进行磨皮处理,再整体修饰一下细节,甜美暗绿色照片就处理完成了。
完成后效果。
