


中性暖色调效果是图片后期比较常用的一种色调,今天小编就为大家带来这篇Photoshop打造梦幻中性暖色调外景女孩照片的照片调色教程,希望朋友们喜欢。因为最后的效果图是比较低饱和度的暖色图片,所以我们在调色时先把主色转为暖色,暗部及中间调部分转为较为中性的颜色,最后再把整体调淡就可以了。
原图

最后效果图:

1、打开素材图片,创建可选颜色调整图层,对红,黄进行调整,参数及效果如下图。这一步给图片增加橙红色。
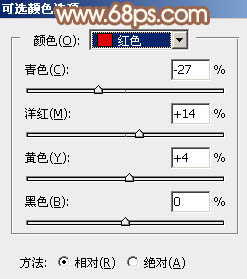
<图1>
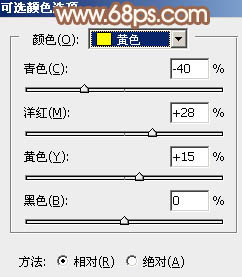
<图2>

<图3>
2、创建色相/饱和度调整图层,对黄色,绿色进行调整,参数设置如图4,5,效果如图6。这一步快速把背景部分的黄绿色转为中性的褐色。
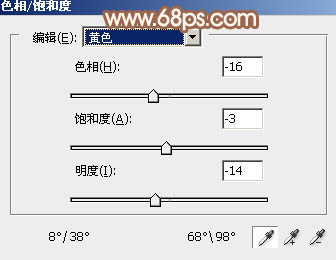
<图4>
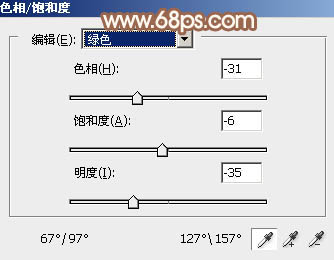
<图5>

<图6>
[page]
3、新建一个图层,按字母键“D”,把前背景颜色恢复到默认的黑白,然后选择菜单:滤镜 > 渲染 > 云彩,确定后把混合模式改为“滤色”,不透明度改为:70%。这一步给图片增加云雾效果。

<图7>
4、创建色彩平衡调整图层,对阴影,高光进行调整,参数设置如图8,9,效果如图10。确定后按Ctrl + Alt + G 创建剪贴蒙版,效果如图10。这一步调整云彩高光及暗部颜色。
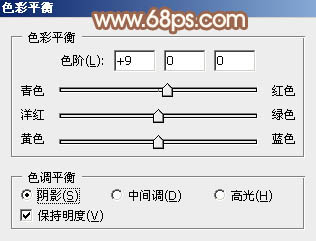
<图8>
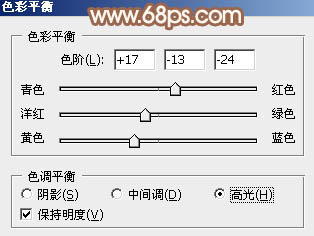
<图9>

<图10>
5、创建可选颜色调整图层,对红、黄、白、中性、黑进行调整,参数设置如图11 - 15,效果如图16。这一步给图片增加橙红色。
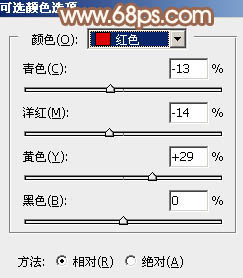
<图11>
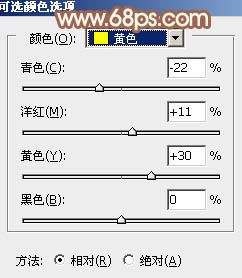
<图12>
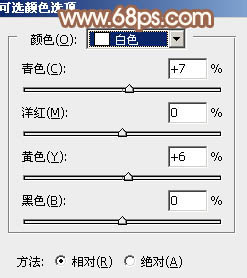
<图13>
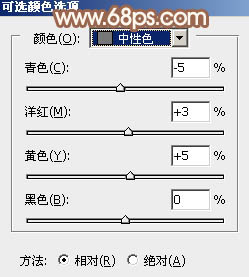
<图14>
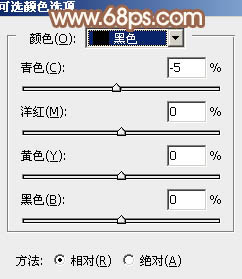
<图15>
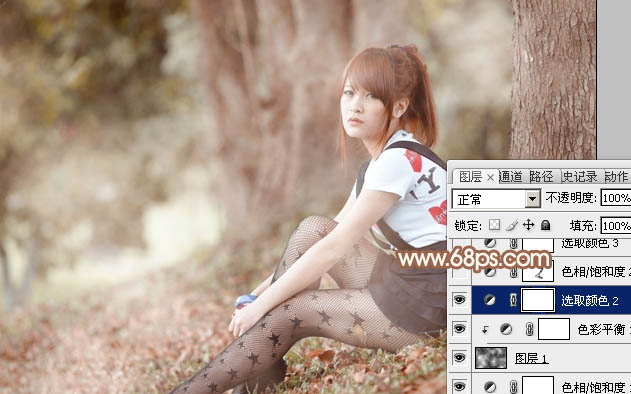
<图16>
[page]
6、创建色相/饱和度调整图层,对红色进行调整,参数设置如图17,确定后用黑色画笔把人物部分擦出来,效果如图18。这一步降低图片中红色的饱和度。
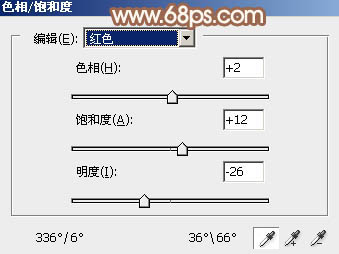
<图17>

<图18>
7、创建纯色调整图层,颜色设置为淡黄色:#D2CAB5,确定后把混合模式改为“滤色”,选择渐变工具,颜色设置为黑白,然后由左上角至右下角拉出白色至黑色线性渐变。这一步给图片中增加高光。

<图19>
8、按Ctrl + J 把当前图层复制一层,增强高光效果。

<图20>
9、创建可选颜色调整图层,对红、黄、白进行调整,参数设置如图21 - 23,效果如图24。这一步给图片增加淡红色。
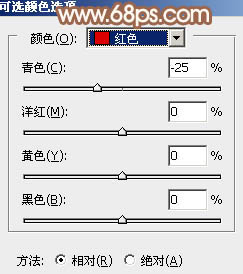
<图21>
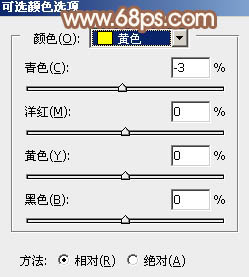
<图22>
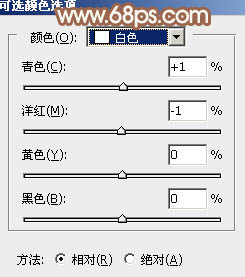
<图23>

<图24>
10、再给图片增加一点红色,尤其是人物肤色部分要红润一点,效果如下图。

<图25>
11、新建一个图层,按Ctrl + Alt + Shift + E 盖印图层,简单把图片柔化处理,效果如下图。

<图26>
[page]
12、新建一个图层盖印图层,用模糊工具把背景有噪点的部分适当模糊处理,效果如下图。

<图27>
13、创建可选颜色调整图层,对黄,白进行调整,参数及效果如下图。这一步微调主色及高光部分的颜色。
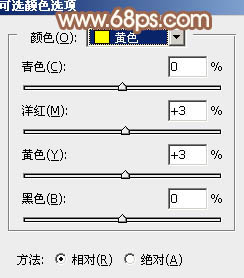
<图28>
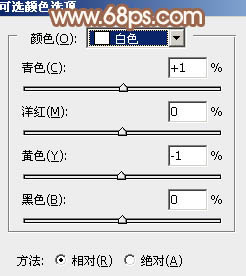
<图29>

<图30>
最后微调一下颜色,一张梦幻唯美的外景照片就处理完成。
完成效果图:
