
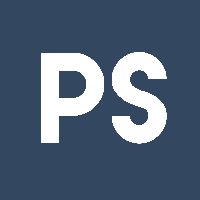

霓虹灯字在很多设计中都能用到,数码资源网已经为大家提供了很多相关PS文字制作教程。今天小编再为朋友们带来一篇彩色柔光效果的霓虹灯字的制作方法,希望对朋友们的霓虹灯设计制作有所帮助。
最后效果图:

1、新建一个大小合适的画布,选择笔画粗细一致的字体,白色,输入文字,右击图层选择转换为形状,调节不透明度,看清为止。

2、新建图层,选择圆角矩形,画出一个笔画,按字体位置画第二笔,这样就是一个字母了!


3、关于Y的画法,复制前一个字母的笔画路径,CTRL+T变换,旋转到正确角度,之后复制已经旋转好的形状,在变换,选择水平翻转,这样第二笔就好了。

4、因为字母D和O有弧线笔画,所以先不要画这两个字母。

5、把最底下的文字图层透明度设置为100%,用选择工具选择除了D和O的所有字母,点DEL删除。

[page]
6、现在处理D的垂直笔画,选择椭圆工具,在垂直角位置按住SHIFT画一个正圆,直径正好为D的边缘。在圆和字母的交接部位添加锚点。

7、之后用直接选择工具选择哪个应该去掉的角,往里拖。


8、合并字体和形状图层。

9、选择套索工具,选取LD两个字母,右击鼠标点击拷贝图层,之后选取OO两个字母拷贝图层,以此类推,隐藏字体图层。

10、LD图层添加图层样式


[page]
11、右击ld图层选择拷贝图层样式,挨个字母图层粘贴图层样式,之后挨个图层调节图层样式的颜色值。

12、将所有字母图层编组,复制字母图层组,合并复制的图层组,添加图层内阴影,新建剪切图层,画上和上层发光字母一样的颜色,再新建一层画出反光,反光这层是滤色。



13、复制反光图层组,合并组,移动工具往下移动,右击点击转换为智能对象,应用动感模糊,再复制这一层,再应用动感模糊,第二次复制的动感模糊要比第一次数值大。调节两个反光副本图层的透明度,虚化为好。






14、导入夜景素材,模式为滤色,调节好位置。

15、复制夜景图层,置于夜景图层下面,右击选择智能对象,应用动感模糊,角度90,数值看效果调整。

[page]
16、给夜景副本新建剪切图层,柔性笔刷上色,模式滤色。


17、复制上色的反光图层到图像上方,调节高度,做出顶部色彩。

18、在底部新建图层,用烟雾笔刷画一个横向烟雾,(烟雾笔刷可在数码资源网搜索下载)按CTRL+T变换,先调节垂直距离,变成一条细线,而后右击选择自由变换,调节出曲线效果,复制调节好的烟雾图层,CTRL+T右击选择垂直翻转,往右移动下。上方新建剪切蒙版图层,柔性笔刷上色,模式滤色。


19、导入心电图图层,模式滤色,选择色阶,调节数值到只能看到心电图,放到图像上方。新建文字图层,输入文字。在反光图层上方新建图层,选择矩形工具画出两条白色横线,调节透明度为20%,放到字母的下面。一张漂亮大气的霓虹灯海报就完成了,感兴趣的朋友可以尝试设计出属于自己风格的海报效果。
完成效果图:
