


本教程为朋友们介绍一篇比较清新自然的淡黄色美女照片的调色方法。由于原素材图片是以绿色为主,转为淡黄色比较快,我们可以用调色工具把绿色转为黄绿色,然后调淡就可以,最后暗部再根据需要渲染一点蓝色。喜欢的朋友可以自己试着做一下,效果非常漂亮。
原图

最后效果图:

1、打开素材图片,创建可选颜色调整图层,对黄、绿、白进行调整,参数设置如图1 - 3,效果如图4。这一步给图片背景增加黄绿色。
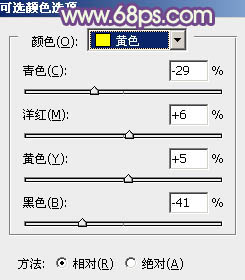
<图1>
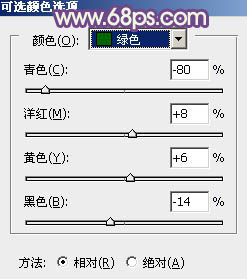
<图2>

<图3>

<图4>
[page]
2、创建曲线调整图层,对RGB、红、绿、蓝通道进行调整,参数设置如图5 - 8,效果如图9。这一步主要把图片颜色调淡,暗部增加蓝色。
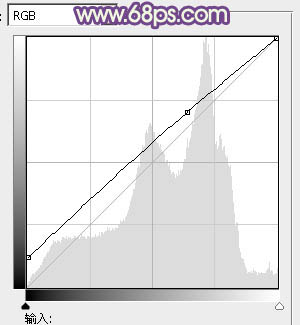
<图5>
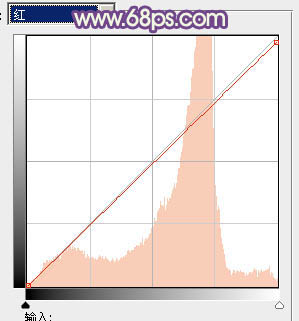
<图6>
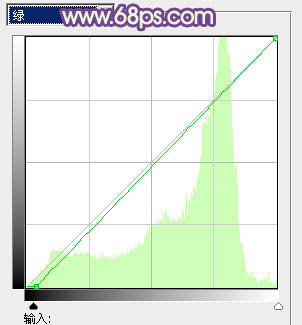
<图7>
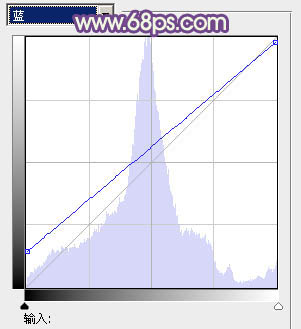
<图8>

<图9>
3、创建可选颜色调整图层,对黄,洋红进行调整,参数设置如图10,11,效果如图12。这一步把暗部蓝色转为蓝紫色。
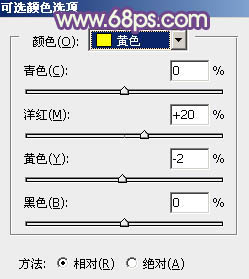
<图10>
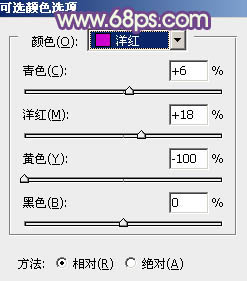
<图11>

<图12>
4、创建可选颜色调整图层,对黄、蓝、洋红、黑进行调整,参数设置如图13 - 16,效果如图17。这一步给图片增加蓝紫色。
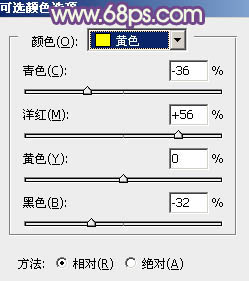
<图13>
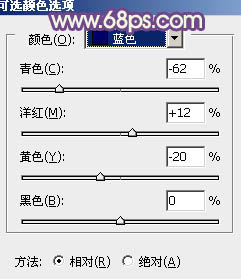
<图14>
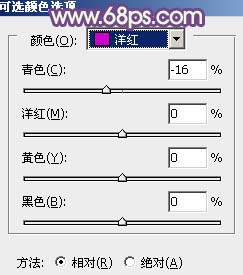
<图15>
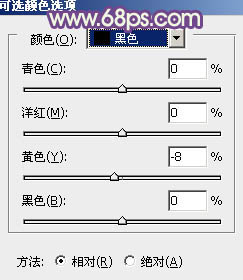
<图16>

<图17>
[page]
5、创建曲线调整图层,对红色通道进行调整,参数及效果如下图。这一步减少高光部分的红色。
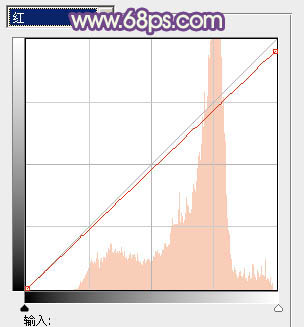
<图18>

<图19>
6、创建可选颜色调整图层,对红、黄、绿、蓝、白、中性、黑进行调整,参数设置如图20 - 26,效果如图27。这一步把整体颜色调淡,并微调主色。
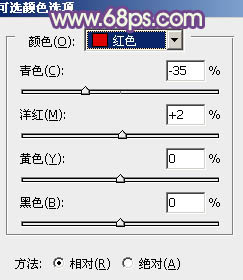
<图20>
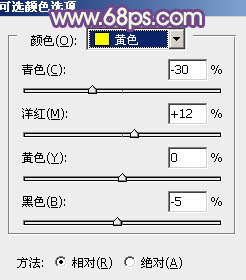
<图21>
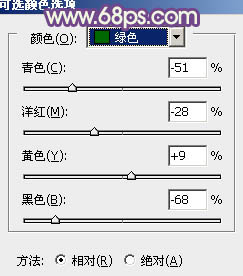
<图22>
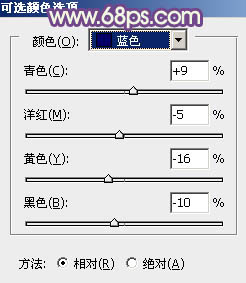
<图23>

<图24>
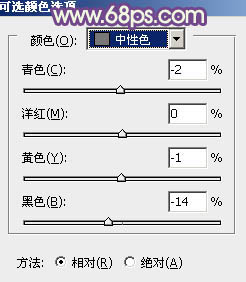
<图25>
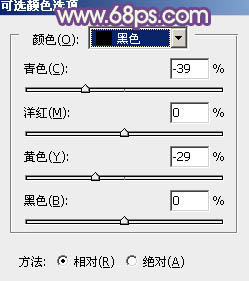
<图26>

<图27>
7、创建色相/饱和度调整图层,对黄色进行调整,参数设置如图28,确定后把图层不透明度改为:50%,效果如图29。这一步给背景部分增加橙黄色。
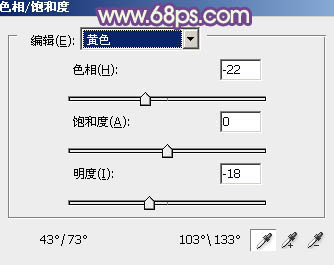
<图28>

<图29>
8、按Ctrl + Alt + 2 调出高光选区,按Ctrl + Shift + I 反选,新建一个图层填充暗蓝色:#68437F,混合模式改为“滤色”,不透明度改为:40%,效果如下图。这一步把图片暗部颜色调淡。

<图30>
9、新建一个图层填充淡绿色:#D1D7AF,混合模式改为“滤色”,添加图层蒙版,用黑白渐变拉出左上角高光,确定后适当降低图层不透明度,效果如下图。

<图31>
最后微调一下人物肤色,把整体柔化处理就基本完成了
完成效果图:
