


今天为朋友们介绍一个比较柔和的粉黄色外景照片的调色方法。由于原素材图片画面有点沉闷,所以我们在调色时先考虑用暖色,只需把背景部分的绿色转为橙黄色,再把整体颜色调淡、调柔和就可以了。效果非常漂亮,大家试着做一下,方法不错。
原图

最后效果图:

1、打开素材图片,创建可选颜色调整图层,对黄、绿、洋红进行调整,参数设置如图1 - 3,效果如图4。这一步被背景增加橙黄色。

<图1>

<图2>

<图3>

<图4>
[page]
2、创建可选颜色调整图层,对黄,绿进行调整,参数设置如图5,6,效果如图7。这一步同样给背景增加橙黄色。

<图5>
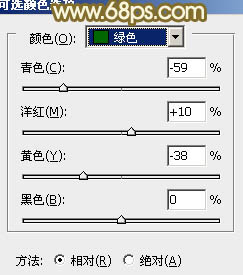
<图6>

<图7>
3、按Ctrl + J 把当前可选颜色调整图层复制一层,效果如下图。

<图8>
4、创建色彩平衡调整图层,对阴影,高光进行调整,参数设置如图9,10,效果如图11。这一步给图片暗部及高光部分增加暖色。
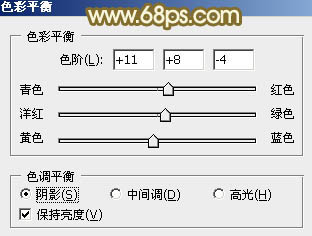
<图9>
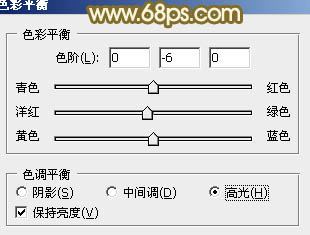
<图10>

<图11>
5、创建曲线调整图层,对RGB、红、绿、蓝通道进行调整,参数设置如图12 - 15,效果如图16。这一步加强图片颜色对比,并给暗部增加青色。
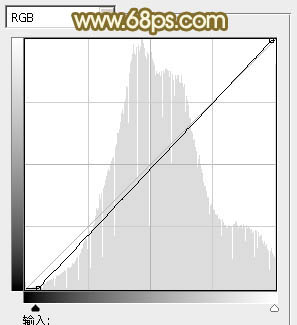
<图12>

<图13>
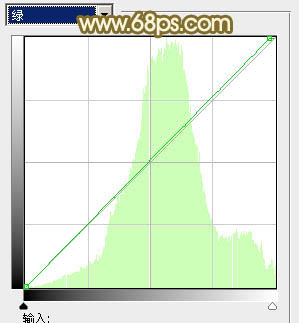
<图14>
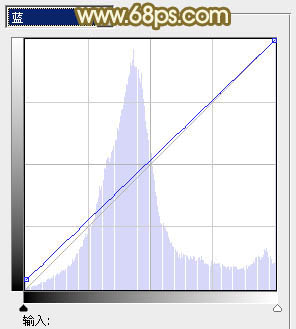
<图15>

<图16>
[page]
6、创建创建可选颜色调整图层,对红,黄进行调整,参数设置如图17,18,效果如图19。这一步给图片增加橙红色。
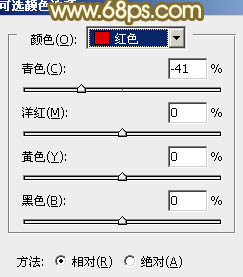
<图17>
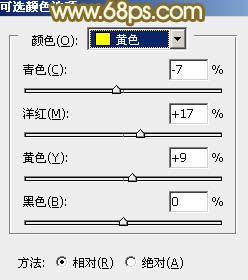
<图18>

<图19>
7、按Ctrl + Alt + 2 调出高光选区,按Ctrl + Shift + I 反选,新建一个图层填充黄褐色:#B47C04,混合模式改为“滤色”,不透明度改为:50%,添加图层蒙版,用黑色画笔把底部擦出来,如下图。

<图20>
8、创建色彩平衡调整图层,对阴影、中间调、高光进行调整,参数设置如图21 - 23,效果如图24。这一步给图片增加橙红色。

<图21>

<图22>

<图23>

<图24>
9、按Ctrl + J 把当前色彩平衡调整图层复制一层,效果如下图。

<图25>
[page]
10、创建可选颜色调整图层,对红、黄、白、黑进行调整,参数设置如图26 - 29,效果如图30。这一步给图片增加红色。
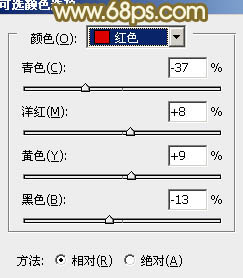
<图26>

<图27>
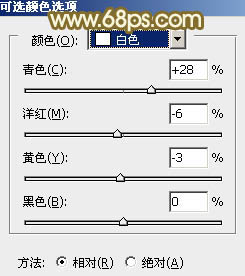
<图28>
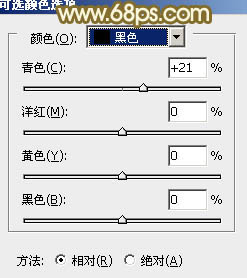
<图29>

<图30>
11、新建一个图层填充橙黄色:#E4AF6C,混合模式改为“滤色”,添加图层蒙版,用黑白渐变由右上只左下拉出白色至黑色线性渐变,效果如下图。这一步给图片增加高光效果。如果高光还不够亮,可以把当前图层复制一层,适当降低图层不透明度。

<图31>
12、创建可选颜色调整图层,对白色进行调整,参数及效果如下图。这一步微调图片高光部分的颜色。
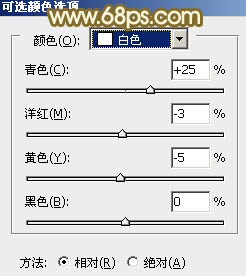
<图32>

<图33>
最后简单给人物磨一下皮,把整体适当进行柔化处理,再整体微调一下颜色就OK了。
最后效果图:
